Willkommen in der Online-Hilfe von ELWAS-WEB.
Die Online-Hilfe soll Ihnen bei Fragen in der Arbeit mit ELWAS-WEB eine erste Anlaufstelle bieten, um eventuell aufkommende Fragen zu beantworten. Zur Orientierung sei zunächst kurz angemerkt, dass in der Online-Hilfe versucht wurde, eine ähnliche Navigation wie in ELWAS-WEB zu verwenden.
Trotz aller Bemühungen können in der Online-Hilfe noch einige kleine Lücken vorhanden sein. Wir arbeiten aber kontinuierlich daran, die Hilfe immer weiter zu verbessern.
|
|
Es ist auch möglich, diese Hilfe als PDF-Datei runterzuladen: OnlineHilfe.pdf |
1. Allgemeines
1.1. Starten
Öffnen Sie Ihren Browser und geben Sie die Adresse von ELWAS-WEB oben in der Adresszeile des Browsers ein. Anschließend können Sie direkt mit der Arbeit beginnen. Es stehen Ihnen automatisch die aktuellsten Produktionsdaten zur Verfügung, da ELWAS-WEB die Daten direkt aus den Auswertedatenbanken bezieht, die täglich aktualisiert werden.
Sie können sich den Daten- und Karteninformationen, die über ELWAS-WEB abgerufen werden können, auf zweierlei Weise nähern. Die Datenanwendung führt Sie schnell und direkt zu den gewünschten Daten, während die Kartenanwendung neben dem Datenabruf noch eine Reihe von räumlichen Zusatzinformationen bietet.
1.2. Login und Passwort
Diese Anwendung ist frei verfügbar, erfordert somit keine Authentifizierung.
1.3. Session
Eine über einen bestimmten Zeitraum bestehen Verbindung, die vom Browser Ihres Rechners zum Server von IT.NRW aufgebaut wird nennt man Session.
|
|
Bitte beachten Sie: Die Meldung „Ihre Session ist abgelaufen, bitte melden Sie sich erneut an!“ erscheint nur dann, wenn Sie länger als 15 Minuten in der aktuellen ELWAS-WEB-Sitzung nichts mehr angeklickt haben. |
1.4. Der Seitenaufbau
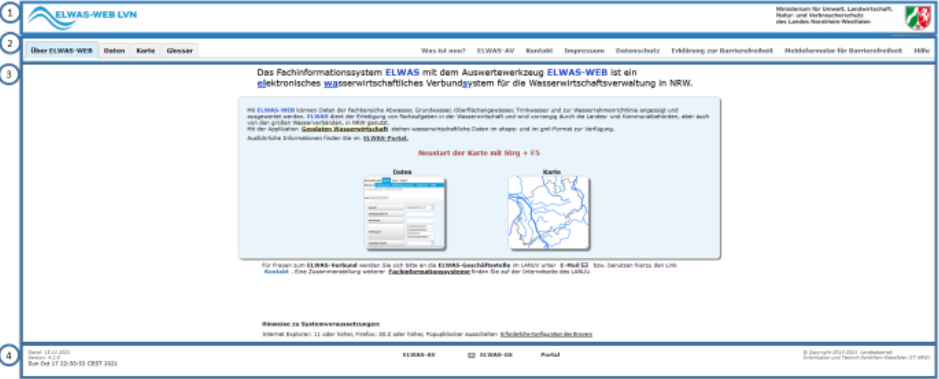
Die Seite ist in 4 Bereiche eingeteilt:
-
Die Titelzeile (1)
-
Der Navigationsbereich (2)
-
Der Anzeigebereich (3)
-
Der Seitenfuß (4)
1.4.1. Die Titelzeile
Die Titelzeile enthält das Logo ELWAS-WEB bzw. ELWAS-WEB LVN
und auf der rechten Seite einen Link zur Seite des Umweltministeriums NRW
1.4.2. Der Navigationsbereich
Der Navigationsbereich wurde überarbeitet, um die Barrierefreiheit zu gewährleisten, und entspricht nicht mehr der o.a. Abbildung.

Links im Navigationsbereich können Sie den Daten- oder Kartenteil der Anwendung aufrufen.
Auf der rechten Seite werden standardmäßig Links zu ELWAS-AV (nur im LVN), zum Kontaktformular und zur Hilfe, sowie ein Menü mit weiteren Links angezeigt.
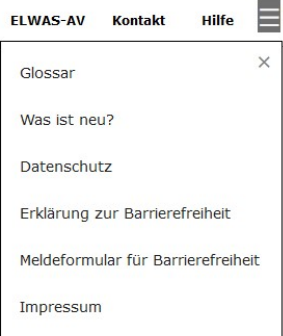
Auf kleineren Bildschirmen werden alle Links der rechten Seite in einem Menü auf der linken Seite zusammengefasst.
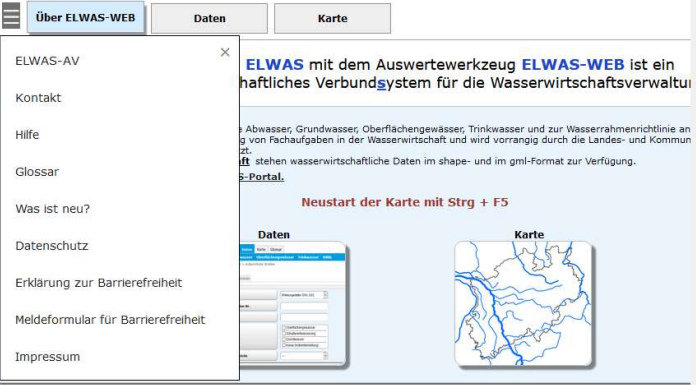
Innerhalb der Datenanwendung finden Sie im Navigationsbereich zusätzlich auch ein Menü über das Sie die 5 Themen der Datenanwendung ansteuern können, indem Sie mit der Maus darüberfahren (1) und eines der angebotenen Unterthemen auswählen.
Außerdem können Sie hier sehen, in welchem Teil der Datenanwendung Sie sich befinden, z.B. „>industrielles Abwasser > Einleitende Betriebe” (2)

1.4.3. Der Anzeigebereich
Der Anzeigebereich ist variabel.
Im Anzeigebereich des Startbildschirmes erhalten Sie eine kurze Information zu ELWAS-WEB. Der Bereich enthält auch Links zu weiteren Informationen, u.a. zur „erforderlichen Konfiguration des Browsers”
Außerdem können Sie auch durch Anklicken der jeweiligen großen Schaltfläche in den Karten- oder Datenteil wechseln.
Im Anzeigebereich der Datenanwendung gibt es Reiter zu den Such-, Ergebnis und Detailmasken (1), sowie Reiter zu sogenannten Fremdsichten (2).
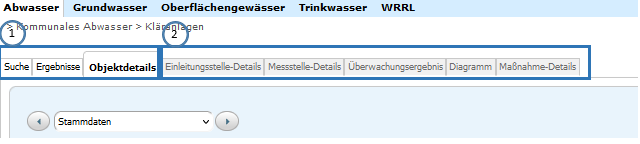
Fremdsichten bieten Ihnen Information zu anderen Objekten, die im Zusammenhang mit dem Hauptobjekt abgerufen werden können.
1.4.4. Der Seitenfuß
Im Seitenfuß gibt es, je nachdem ob Sie die Anwendung ELWAS-WEB LVN oder ELWAS-WEB nutzen, ein oder mehrere Links.

Durch Klick auf den Link „EAV“ können Sie die Liste der Anforderungen/Fehlermeldungen für ELWAS-WEB sehen (nicht im Internet verfügbar). Wenn Sie allgemeine Informationen über ELWAS und/oder angeschlossene Bereiche haben wollen, klicken Sie auf „Portal“ (nicht im Internet verfügbar). Um eine Mitteilung an die ELWAS-Geschäftsstelle zu senden, nutzen Sie den Link „*ELWAS-GS“
Auf der linken Seite sehen Sie die aktuelle Release-Version der Anwendung und rechts die Copyright-Hinweise.
1.5. Komponenten der Datenanwendung
Haben Sie sich für die Datenanwendung entschieden und den Reiter Daten
 im Menü oder in der Kartenanwendung den Schalter
im Menü oder in der Kartenanwendung den Schalter
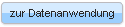 angeklickt, wechselt die Ansicht zum Datenzugang:
angeklickt, wechselt die Ansicht zum Datenzugang:
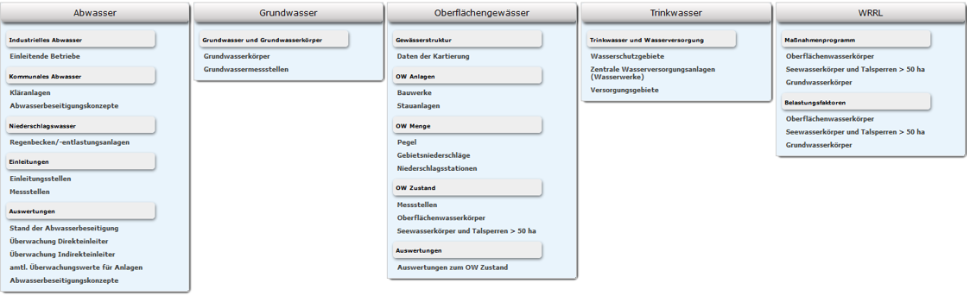
Hier können Sie durch Anklicken ein Thema aus den 5 jeweils noch weiter untergliederten Hauptthemen Abwasser, Grundwasser, Oberflächengewässer, Trinkwasser und Wasserrahmenrichtlinie (WRRL) auswählen, z.B. Bauwerke innerhalb des Themas Oberflächengewässer > OW Anlagen.
Neben Informationen zu Anlagen/Objektenarten, gibt es auch Auswertungen für die Bereiche Abwasser und Oberflächengewässer.
Innerhalb der Datenanwendung öffnet sich das Auswahlmenü, indem Sie mit der Maus über die Themen unterhalb der Reiter fahren.
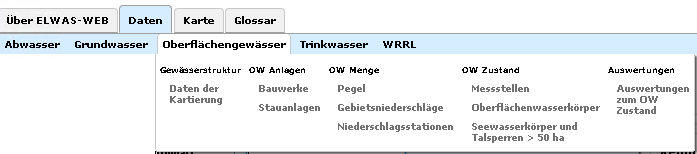
Möchten Sie von der Datenanwendung in die Kartenanwendung wechseln, ist dies jederzeit über den Kartenreiter
 möglich.
möglich.
1.5.1. Masken
Im Anzeigebereich werden verschiedenartige Masken angezeigt. Sie können zwischen den Masken wechseln, sobald die zugehörigen Reiter nicht mehr grau dargestellt sind.
1.5.1.1. Such-Masken
Die Suchmasken folgen in ELWAS-WEB einem einheitlichen Schema hinsichtlich ihrer Gliederung.
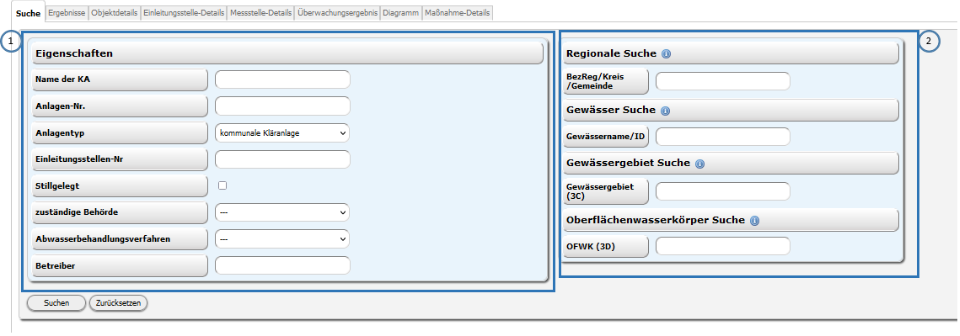
1.5.1.2. Die bereichsspezifische Suche
In der linken Hälfte (1) befinden sich bereichsspezifische Parameter, über die Sie die Suche einschränken können.
1.5.1.3. Die Katalogsuche
Die rechte Hälfte (2) enthält häufig eine „Katalogsuche“. Hier können die Suchergebnisse je nach Bereich (Regionale, Gewässer , Gewässergebiet, Oberflächenwasserkörper und Grundwasserkörper) eingeschränkt werden.
So können Sie z.B. alle Kläranlagen im Regierungsbezirk Düsseldorf suchen, indem Sie bei der regionalen Suche den Schlüssel 051 eingeben
Ist der Suchbegriff ein numerischer Schlüssel, können den kompletten numerischen Schlüssel für Ihre Such-Angaben direkt in die entsprechende Zeile eingeben und die Hauptsuche starten oder eine Ziffernfolge gefolgt von „*“ angeben und anschließend den gewünschten Schlüssel aus einer Liste von vorgeschlagenen Begriffen übernehmen.
Beginnt der Suchbegriff mit einem Buchstaben, reicht die Eingabe von mindestens 2 Buchstaben um eine Vorschlagsliste zu generieren, aus der Sie den Begriff übernehmen können.
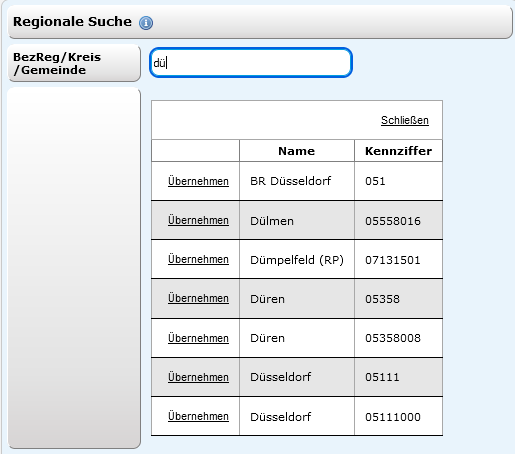
Enthält die Liste nicht Ihren gewünschten Begriff, können Sie Ihren Suchbegriff ändern und eine neue Vorschlagsliste erhalten.
Können keine Vorschläge zu Ihrem Begriff gemacht werden, erscheint über der Katalogsuche der Text „Keine Daten gefunden“.
Folgende Eingaben sind möglich:
Regionale Suche
-
Kompletter numerischer Schlüssel für Regierungsbezirk, Kreis, Gemeinde, z.B. „05111“ + Button „Suchen“
-
Beginn eines numerischen Schlüssels für Regierungsbezirk, Kreis, Gemeinde + Stern, z.B. „051*” , anschließend einen Vorschlag übernehmen + Button „Suchen“
-
Text, z.B. „dorf“ und anschließend einen Vorschlag übernehmen + Button „Suchen“. Die Vorschlagliste enthält dann alle Orte, die „dorf” enthalten
-
Text, z.B. „rhein” und anschließend einen Vorschlag übernehmen + Button „Suchen“. Die Vorschlagliste enthält dann alle Gewässernamen, die “rhein” enthalten
Gewässer Suche
-
Gewässerkennzahl, z.B. 274 (Dies entspricht der Erft.) + Button „Suchen“
-
Zahl, z.B. 274 (Dies entspricht der Erft.) + Link „Freie Suche“, einen Vorschlag übernehmen + Button „Suchen“
-
Zahl und Stern, z.B. „274*” (Dies entspricht einer Suche nach allen Gewässern, deren Gewässerkennzahl mit 274 beginnt und damit der Erft und allen Zuflüssen.) + Button „Suchen“ *Text, z.B. Erft + Link „Freie Suche“, einen Vorschlag übernehmen + Button „Suchen“
Gewässergebiet Suche
-
Gebietskennzahl, z.B. „274229“ + Button „Suchen“
-
Zahl und Stern, z.B. „274*” (Dies entspricht einer Suche nach allen Gewässergebieten, deren Gebietskennzahl mit 274 beginnt und damit dem Einzugsgebiet der Erft.) und anschließend einen Vorschlag übernehmen + Button „Suchen“
Grundwasserkörper Suche
Die Grundwasserkörpersuche kann über den GWK-Namen oder die ID erfolgen.
-
Eine gültige GWK-ID z.B. “282_03” und anschließend einen Vorschlag übernehmen + Button „Suchen“
-
Der Beginn einer GWK-ID z.B. “282” + Button „Suchen“
-
Text, GWK-Name oder mindestens 2 Buchstaben des GWK-Namen z.B. “Hauptterrassen” und anschließend einen Vorschlag übernehmen + Button “Suchen”
Oberflächenwasserkörper Suche
Bei der Oberflächenwasserkörper Suche werden Fließgewässer und Seen/Talsperren berücksichtigt. Die IDs der Oberflächenwasserkörper (OFWK-ID) von Fließgewässern und Talsperren beginnen mit „DE_NRW" (z.B. DE_NRW_2_813012), die IDs der Seen mit „8000“ (z.B. Wolfssee: 8000127586).
-
Eine gültige OFWK-ID, z.B. „DE_NRW_2_813012“ oder „8000127586“ + Button „Suchen“
-
Den ersten Teil einer OFWK-ID (mindestens „DE” oder „8000“ + eine weitere Ziffer + Stern, z.B. „DE_NRW_2” oder „80001*” und anschließend einen Vorschlag übernehmen + Button „Suchen“
-
Text, OFWK-Namen oder mindestens 2 Buchstaben eines OFWK-Namen z.B. „El” und anschließend einen Vorschlag übernehmen + Button „Suchen“ (Das enstpricht allen OFWK, die „el” enthalten)
Hinweise:
Auf der Internetseite des Landesamts für Natur, Umwelt und Verbraucherschutz NRW (LANUV) steht Ihnen das Gewässer- sowie das Gebietsverzeichnis zum Download zur Verfügung.
Eine Übersicht der Oberflächenwasserkörper finden Sie in den Kapiteln 1-1, 1-2 und 1-3 des 2. Bewirtschaftungsplans für NRW.
Die Hauptsuche wird durch Aktivierung des Buttons „Suchen“ (links unten in der Suchmaske) oder durch das Betätigen der Entertaste gestartet.
Gibt es keine Objekte zu Ihrer Suche, erscheint auch hier über der Suchmaske der Text „Keine Daten gefunden”. Generell wird die Groß- und Kleinschreibung bei der Suche nicht berücksichtigt. Mit dem Button „Zurücksetzen” löschen Sie alle eingegebenen Suchbegriffe auf der linken und rechten Seite.
1.5.2. Ergebnis-Masken
War die Suche erfolgreich, öffnet sich der Ergebnis-Reiter mit einer Anlagen-/Objektliste. Dort finden Sie neben dem Anlagen-/Objektnamen noch weitere beschreibende Angaben der Anlagen/Objekte, die Ihnen die Identifikation der gesuchten Anlage / des gesuchten Objekts erleichtern sollen.
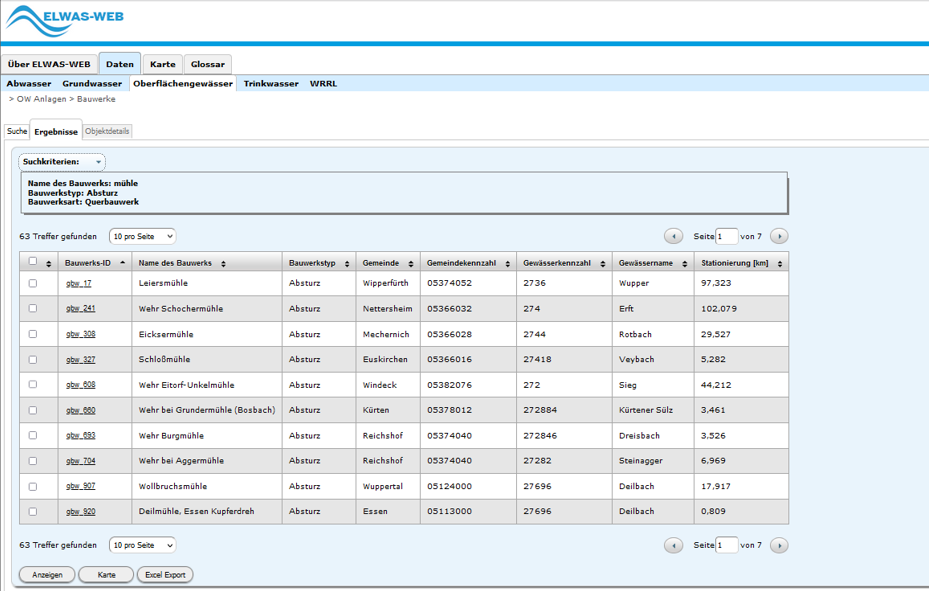
1.5.2.1. Navigation innerhalb des Anzeigebereichs

Die Kriterien, die Sie bei der Suche angegeben haben, werden unter den Registerkarten angezeigt (1), wenn sie auf den Pfeil neben Suchkriteriern klicken.
Die gefundene Datensatzanzahl können Sie darunter sehen (2).
Es gibt auch die Möglichkeit, die angezeigten Datensätze pro Seite zu erhöhen.
Über den Auswahlschalter (3) können Sie einstellen, wie viele Anlagen/Objekte auf jeder Seite angezeigt werden sollen. Wählen Sie eine von den vorgegebenen Zahlen durch einen einfachen Klick auf die Zahl. Nach wenigen Sekunden wird die Seite aktualisiert mit gewünschter Objektanzahl.
Wenn Sie durch die Ergebnisliste blättern wollen, können Sie die Buttons (4) nach links oder rechts klicken oder direkt die Seitenanzahl ins Feld (5) eingeben und mit der “Enter”-Taste bestätigen .
1.5.2.2. Auswahl und Sortierung von Objekten aus der Ergebnisliste
Wurden beispielsweise bei Oberflächengewässer > OW-Anlagen > Bauwerke der Name * „mühle”, die *Bauwerksart „Querbauwerk” und der Bauwerkstyp „Absturz” gewählt, erhält man z.Z. 63 Treffer
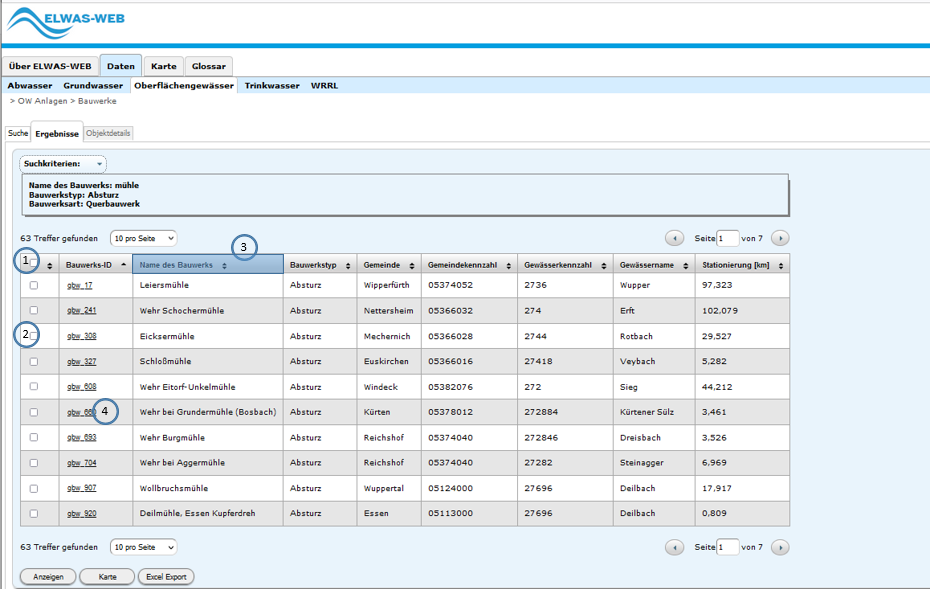
Alle Objekte in der Ergebnisliste können durch einmaligen Klick (1) aus- beziehungsweise abgewählt werden.
Einzelne Objekte können durch jeweils einmaliges Klicken (2) aus- beziehungsweise abgewählt werden.
Diese Funktion hat Auswirkungen auf die Nutzung der Buttons unterhalb der Ergebnistabelle. siehe 1.5.4 Buttons und Tasten
Sie können direkt auf die Detail-Ansicht eines Objektes gelangen, indem Sie auf den Link, erkennbar durch Unterstreichung des Spalteninhalts (4), in der Zeile klicken.
Beim ersten Aufruf sind die Datensätze immer nach der ersten Spalte sortiert. Eine Änderung der Sortierreihenfolge kann im Tabellenkopf vorgenommen werden.
Klicken Sie in der Ergebnisliste auf die Kopfzelle (3) der entsprechenden Spalte, werden die Anlagen aufsteigend bzw. nach nochmaligem Klicken absteigend sortiert. Auf diese Weise ist es auch möglich, nur nach ausgewählten Datensätzen zu sortieren. Dies erleichtert die Arbeit mit größeren Mengen an zur Auswahl gestellten Anlagen.
1.5.3. Details-Masken
Die Fachdatenabfrage für die einzelnen Themen führt über mehrere Schritte zum eigentlichen Datenblatt mit Einzeldaten. Darin spiegelt sich die besondere Datenstruktur wider: Die Daten stammen aus mehreren Datenquellen und sind über mehrere Tabellen verteilt. Das Datenblatt wiederum hat mehrere Gliederungsebenen, da die teilweise sehr umfangreiche Datenmenge einer Anlage/eines Objekts nicht auf einer Seite dargestellt werden kann. Diese Gliederungsebenen werden als Sichten bezeichnet.
Das Datenfenster bietet eigene Navigationsmöglichkeiten, um zu den jeweiligen Sichten einer Anlage/eines Objekts zu kommen.
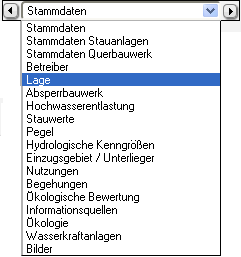
Mit dem Auswahlschalter (Pfeil nach unten) können Sie die Liste aller verfügbaren Datenblätter (Sichten) der Anlage öffnen und die gewünschte Sicht mit einfachem Klick in das Kästchen übernehmenund anzeigen.
Über die schwarzen Pfeile nach rechts und links können Sie ebenfalls zwischen den einzelnen Datenseiten (Sichten) wechseln.
Haben Sie in der Ergebnis-Maske mehrere Objekte ausgewählt, können Sie die Anzahl der ausgewählten Objekte oben links (1) sehen. Sie können dann oben rechts (2) über die Pfeiltasten zu den einzelnen Objekten vor- und zurückblättern oder über die Eingabe einer Seitenzahl direkt zum gewünschten Objekt gelangen.

1.5.4. Buttons und Tasten
Die Buttonleiste am unteren Rand der ELWAS-Suchmasken beinhalten die Buttons:


|
|
In ELWAS-WEB ist es auf jeder Suchmaske auch möglich, die Suchabfragen mit der Enter-Taste
|
Die Buttonleiste am unteren Rand der ELWAS-Ergebnismasken beinhaltet die Buttons:

Dies Buttons wirken sich auf die in der Ergebnis-Maske durch ein Häkchen markierten gefundenen Objekte aus.
Durch „Anzeigen” gelangt man zunächst auf die Objekt-Details-Anzeige des ersten ausgewählten Objektes.

Im oberen linken Teil der Seite (1) sieht man die Anzahl der markierten Objekte, im oberen rechten Teil (2) kann man zum nächsten ausgewählten Objekt (zur nächsten Seite) wechseln.
Auch der „Export” bezieht sich nur auf die markierten Objekte.
Durch drücken des Buttons „Karte” wird in die Kartenanwendung verzweigt.
Die ausgewählten Objekte sind in der Karte farblich markiert (siehe Legende in der Karte)
Weitere in der ganzen ELWAS-WEB-Anwendung verfügbaren Buttons :
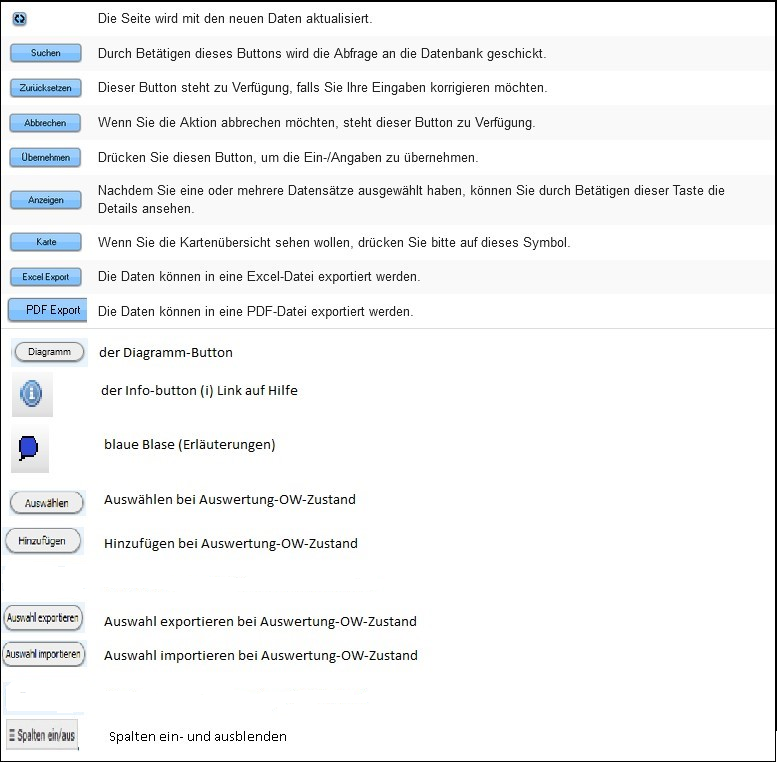
1.5.5. Sonderfunktionen
In einigen Datenblättern finden Sie eine Reihe von Sonderfunktionen, welche die Wahl eines Zeitraumes, die Datenkennzeichnung, die Grafikdarstellung und den Metadatenabruf betreffen.
1.5.5.1. Spalten einblenden/ausblenden
Über den Button
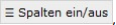 , der sich oberhalb der Ergebnis-/Detailtabellen befindet, ist es möglich, Spalten der Tabelle aus- und einzublenden.
, der sich oberhalb der Ergebnis-/Detailtabellen befindet, ist es möglich, Spalten der Tabelle aus- und einzublenden.
Nach Anklicken des Buttons erscheint ein Auswahlfeld, bei dem die Spalten über das blaue Häkchen aktiviert bzw. deaktiviert werden können.
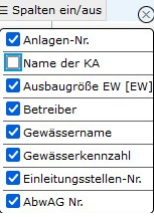
Das Abwählen der Spalten hat keinen Einfluss auf den Excel-Export.
1.5.5.2. Vorschlagslisten
Viele Eingabefelder werden dynamisch mit hinterlegten Vorschlagslisten gefüllt. So wird bereits bei der Eingabe eines Buchstabens die Liste nach Einträgen durchsucht, die diesen Buchstaben/ diese Buchstabenkombination enthalten.

1.5.5.3. Zeitraum festlegen
Möchten Sie sich beispielsweise für einen Pegel in der Detailsicht Tagesmittelwerte Abfluss Werte über einen bestimmten Zeitraum anzeigen lassen, können Sie entweder das gewünschte Datum in die Felder Datum von und Datum bis eintragen oder über das Kalendertool, das rechts neben den Eingabefeldern liegt, auswählen.
|
|
Standardmäßig befindet sich in Datumsfeldern der ELWAS-WEB -Anwendung das heutige oder aktuellste Datum des angezeigten Objekts. |
Befindet sich im Datumsfeld der Maske bereits ein Datumswert, öffnet sich das Kalendertool mit dem zum Datum gehörenden Monat. Das Tool zeigt oben eine Überschrift mit dem Monatsnamen und der Jahreszahl des angezeigten Monats. Darunter befindet sich die Monatsübersicht als Tabelle mit der Anzeige der Tage des Monats.
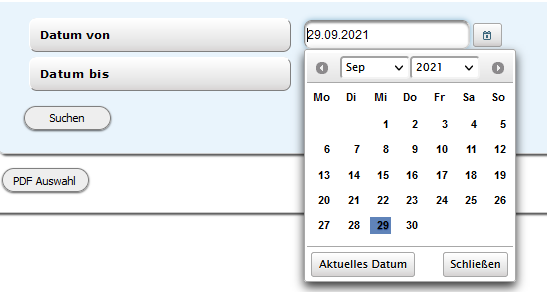
Mit den beiden Pfeilen links und rechts von der Monatsüberschrift können Sie um einen Monat vor- und zurückblättern.
Mit dem Pfeil nach unten im Monats- bzw. Jahresfeld öffnet sich eine Vorschlagsliste, aus der Sie einen Monat oder ein Jahr auswählen können.
Durch einen einfachen Klick auf die Tageszahl in der Monatsübersicht wird das Datum übernommen.Der Button „aktuelles Datum” wählt das aktuelle Datum aus, über den „Schließen”-Button wird das Kalendertool geschlossen.
1.5.5.4. Farbliche Kennzeichnung der Daten
Die farbliche Kennzeichnung der gemessenen Werte erfolgt in Bezug auf die in der Datenbank fixierten Grenzwerte/Überwachungswerte:
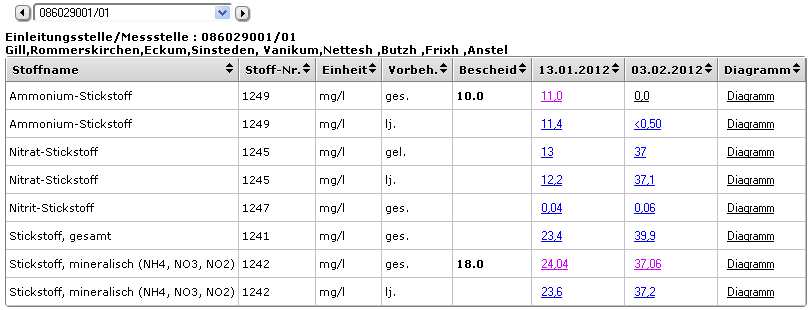
Die Bedeutung der einzelnen Farben bzw. Kennzeichen ist in der Fußnote der Auswertung beschrieben.
1.5.5.5. Grafikdarstellung
|
|
Es erscheint nur dann ein Schalter (in Form eines Links oder eines Miniaturdiagramms) in der Spalte Diagramm, wenn es mehr als einen Messwert gibt. |
Nach dem Betätigen des Grafikschalters „Diagramm” öffnet sich das Grafikfenster.
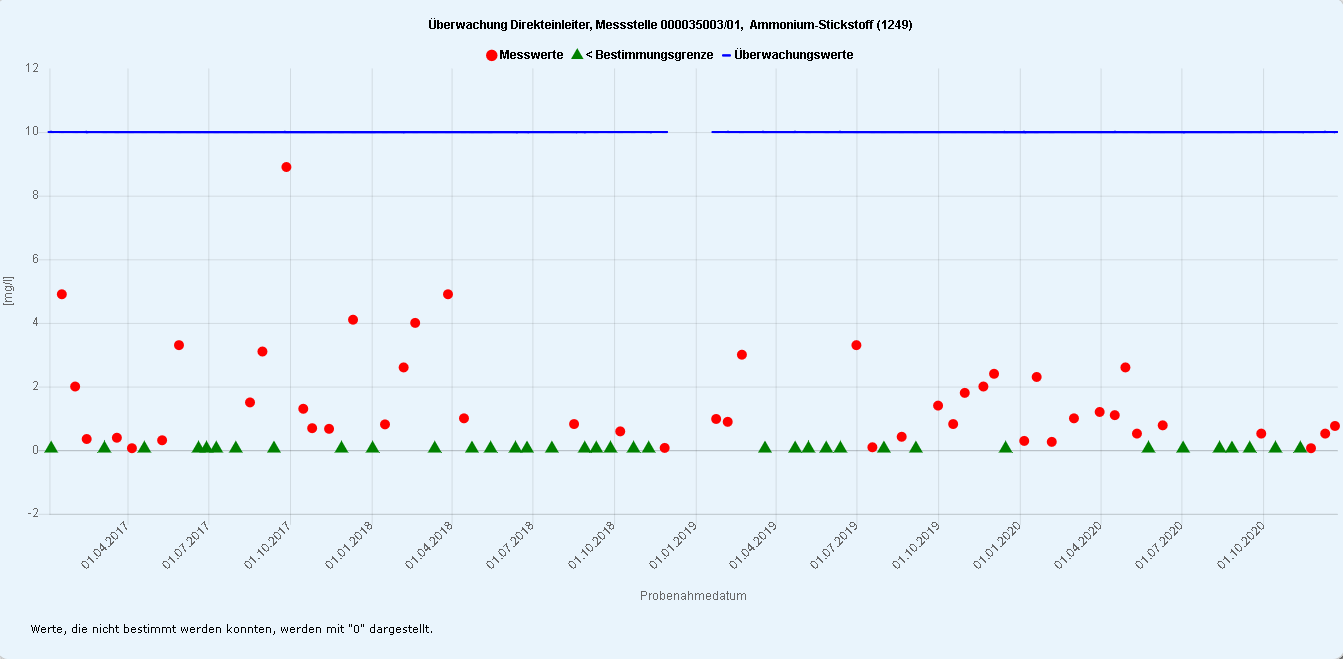
Sie sehen in der Grafik die Überwachungsergebnisse des Zeitraumes, den Sie in der Suchmaske über die Felder Zeitraum: von und Zeitraum: bis festgelegt haben. Diese Messwerte sind als Punkte dargestellt, der zugehörende Überwachungswert als eine Linie und die Werte unterhalb der Bestimmungsgrenze als grüne Dreiecke.
1.5.5.6. Freie Suche
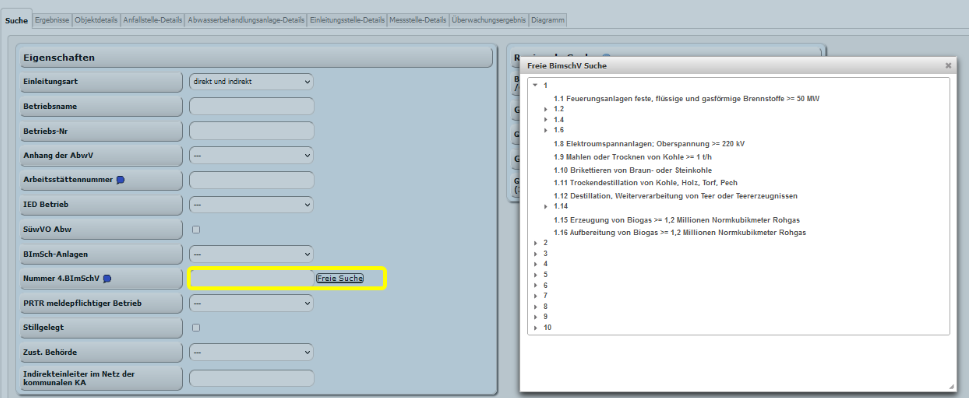
Ein Klick auf „Freie Suche” (im Beispiel oben neben der Nummer 3.BImSchV) ermöglicht es Ihnen, aus einer speziell aufbereiteten Vorschlagsliste auszuwählen. In diesem Beispiel kann die Liste über die Pfeile aus- und eingklappt werden und der gewünschte Eintrag durch anklicken in das Eingabefeld übernommen werden.
1.5.5.7. Metadatazugriff
Tooltipp: In vielen Fällen erscheint eine zusätzliche Information, wenn Sie mit der Maus über díe Feldbezeichnung fahren. Diese Information wird i.d.R. aus den gespeicherten Metadaten zu einem Feld gefüllt, kann aber auch darüber hinaus gehen.

Blaue Blase:
hinter einigen Feldbezeichnungen finden Sie eine „blaue Blase”. Wenn Sie mit der Maus darüber fahren, erscheint der Hinweis Tooltip
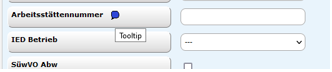
Wenn Sie die blaue Blase anklicken, erhalten Sie weitere Informationen/Eingabehilfen.
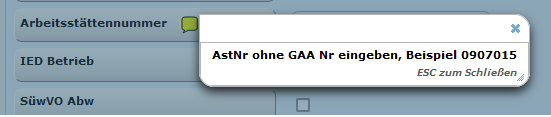
1.5.5.8. Export
In ELWAS-WEB besteht die Möglichkeit, über die Buttons „Excel Export” und „PDF-Export” Ergebnislisten oder Daten zu den Objekten zu exportieren.
Die Dateien werden in Ihrem Download-Verzeichnis gespeichert.
Durch Klick in die Kästchen links im Ergebnisfenster wird ein Häkchen vor die interessierenden Anlagen gesetzt und die gewünschte Auswahl getroffen, und der entsprechende Export-Button gedrückt.
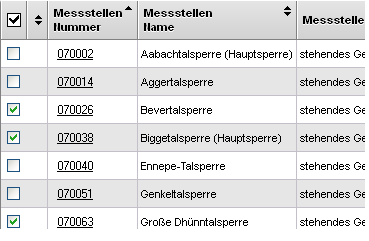
Anschließend können unten im Fenster über den Button
 die Daten direkt an eine Excel-Datei und über den Button
die Daten direkt an eine Excel-Datei und über den Button
 an eine PDF-Datei übertragen werden.Beim Export aus seiner Detailseite heraus werden alle Informationen für das Objekt (alle Details) exportiert.
an eine PDF-Datei übertragen werden.Beim Export aus seiner Detailseite heraus werden alle Informationen für das Objekt (alle Details) exportiert.
|
|
Wenn Sie eine Excel-Version älter als 2007 haben, können Sie die Datei erst nach dem Speichern aus dem Zielverzeichnis mit Doppelklick öffnen. |
2. Die Datenanwendung
In der Datenanwendung können Sie Informationen über folgende Themen erhalten.
2.1. Abwasser
2.1.1. Industrielles Abwasser
2.1.1.1. Einleitende Betriebe
Unter unterschiedlichen Gesichtspunkten kann man in ELWAS-WEB nach einleitenden Betrieben suchen. Hierbei unterscheiden wir zwischen direkt- und indirekt einleitenden Betrieben. Diese Unterscheidung basiert auf dem entsprechenden Typ der Einleitungsstellen, die sich an demselben Standort wie der Betrieb befinden. Das bedeutet, dass ein Betrieb sowohl direkt- als auch indirekt einleitend sein kann und somit unter beiden Menüpunkten zu finden ist.
Mögliche Sichten:
Einleitende Betriebe |
|
2.1.2. Kommunales Abwasser
Hier kann man nach kommunalen Kläranlagen, Abwasserbeseitigungskonzepten und nach Kleinkläranlagen suchen.
2.1.2.1. Kommunale Kläranlagen
Das Abwasser aus Haushalten und Kleingewerben wird über die Kanalisation gesammelt und ca. 600 Kläranlagen in NRW zugeleitet. In NRW wird etwa die Hälfe der Abwasserbehandlungsanlagen von 10 Wasserwirtschaftsverbänden unterhalten und betrieben.
Die indirekt einleitenden Betriebe, die ihr Abwasser nicht in betriebseigenen Kläranlagen reinigen, leiten dieses über die Kanalisation in öffentliche Kläranlagen ein.
Das Abwasser einzeln stehender Häuser, die nicht an die Kanalisation angeschlossen sind, wird in hauseigenen Kleinkläranlagen behandelt oder in abflusslosen Gruben zur Behandlung in einer Kläranlage gesammelt.
Alle die Informationen zu den kommunalen Kläranlagen sind auf den entsprechenden Seiten von ELWAS-WEB abrufbar. Hier kann man sich über den Aufbau, Arten des Betriebes und die Klärschlämme ein Bild machen. Die Inhalte entsprechen den Namen der Sichten. Einige Sichten sind nur verfügbar, wenn Daten dazu vorhanden sind (z.B. Pflanzenbeet, Abwasserteich)
Kläranlagen |
|
2.1.2.2. Abwasserbeseitungskonzepte
Mit einem Abwasserbeseitigungskonzept (ABK) nach dem Landeswassergesetz NRW (LWG) legen die Gemeinden und Abwasserverbände der zuständigen Bezirksregierung alle sechs Jahre den Stand der Abwasserbeseitigung, die zeitliche Abfolge und die geschätzten Kosten laufender oder zukünftiger Abwassermaßnahmen vor. Im Abwasserbeseitigungskonzept werden neben den Maßnahmen zur Verbesserung der Abwasserbeseitigung auch Maßnahmen zur Niederschlagswasserbeseitigung und städtebaulichen Entwicklung dargelegt. Für alle Maßnahmen sind die Auswirkungen auf die Entwässerungssituation, das Grundwasser und die oberirdischen Gewässer darzustellen.
Für die Arbeit der Fachanwender sind einige Erleichterungen in ELWAS-WEB vorbereitet:
Beim Aufruf der Abwasserbeseitigungskonzepte öffnet sich standardgemäß die ABK-Suche, um Angaben zu spezifischen Kenndaten eines ABK’s zu machen. Wenn Sie jedoch bei der Auswahl „Maßnahmen“ wählen, wird die Seite mit den entsprechenden Feldern zur Suche der Maßnahmen neu geladen.
|
|
Falls JavaSkripte für diese Seite deaktiviert sind, erscheint ein Button |
In beiden Fällen können Sie bei Abwasserbeseitigungspflichtiger entweder einen Namen, den Teil eines Namens, die Kürzel-ID oder den Beginn einer Kürzel-Id eingeben.
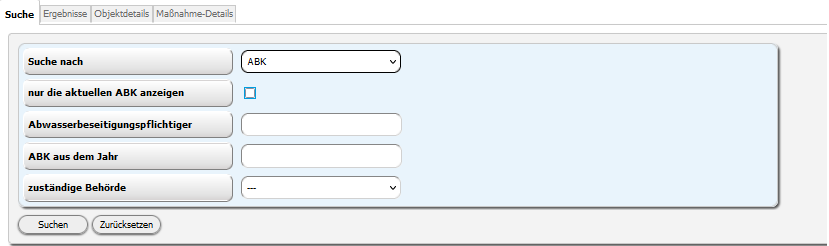
Wenn die Suche mit für Abwasserbeseitigungspflichtiger „ Pad“ und zuständige Behörde „BR Detmold“ gestartet wird, bekommt man eine Liste der ABK’s mit der Maßnahmenanzahl:
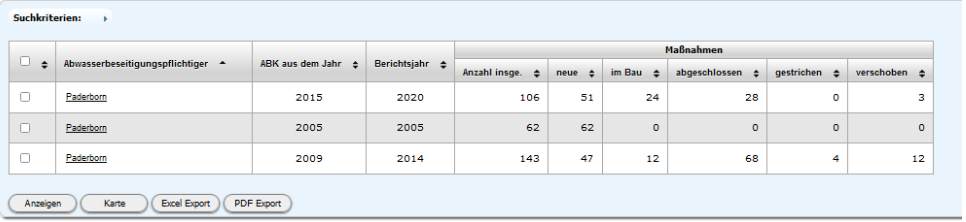
Die Anzahl der Maßnahmen erscheint je nach den Umsetzungszuständen der Maßnahmen. Je nach Auswahl gibt es unterschiedliche Sichten. Mögliche Objektsichten:
Abwasserbeseitigungskonzepte |
|
Maßnahmen |
|
Siehe auch Bereich Auswertungen Thema Abwasserbeseitungskonzept
2.1.2.3. Kleinkläranlagen (Im Internet nicht verfügbar)
Die Kleinkläranlagen sind aus datenschutzrechtlichen Gründen im Internet ausgeblendet.
Im LVN gibt es folgende Objektsichten:
Kleinkläranlagen |
|
2.1.3. Niederschlagswasser
Hier können Sie Informationen zu folgenen Themen erhalten:
2.1.3.1. Regenbecken/-entlastungsanlagen
Die Regenbecken/-entlastungsanlagen sind Sonderbauwerke unterschiedlichen Typs, die das Regenwasser speichern.
Mögliche Sichten:
Regenbecken und -entlastungsanlagen |
|
2.1.3.2. außerörtliche Straßen (Im Internet nicht verfügbar)
Die Einleitungsstellen der außerörtlichen Strassen und die zugehörenden Sonderbauwerke sind über eine Such-Maske auffindbar. Der Datenbestand stammt von Straßen.NRW und wird periodisch geliefert.
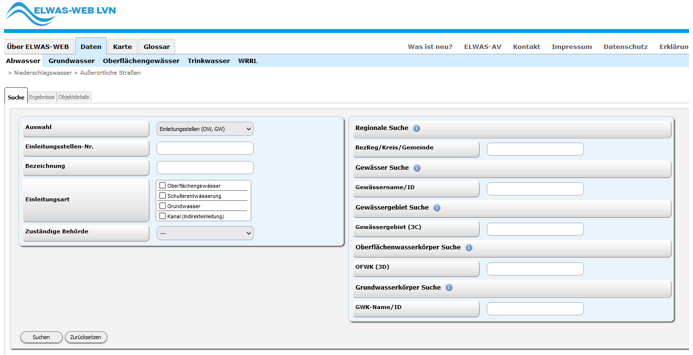
Je nach getätigter Auswahl ändert sich auch die Suchmaske und bietet objektspezifische Felder an.
2.1.3.3. dezentrale Entwässerung (Im Internet nicht verfügbar)
Hier werden Informationen zu privaten, industriellen und kommunalen Entwässerungsgrundstücken, deren Einbau- und Versickerungsanlagenart angezeigt.
2.1.4. Einleitungen
2.1.4.1. Einleitungsstellen
Die Einleitungsstellen, die den Betrieben, Abwasserbehandlungsanlagen bzw. kommunalen Kläranlegen zugeordnet sind, kann man über diesen Bereich suchen.
Mögliche Objektsichten
Einleitungsstellen |
|
2.1.4.2. Messstellen
Hier können Sie Informationen zu Messstellen erhalten.
Mögliche Objektsichten
Messstellen |
|
Die Überwachungsergebnisse können auch als Diagramm angezeigt werden.Klicken Sie dazu auf „Diagramm” in der Zeile des gewünschten Stoffes.
2.1.5. Auswertungen
Mit ELWAS-WEB können einige standardisierte Auswertungen für die Fachbereiche des Abwassers, Abwasserbeseitigungskonzepte, Direkt- und Indirekteinleiter, Überwachungswerte für Anlagen und Gütemessstellen ausgeführt werden. Gehen Sie für den Abwasserbereich dazu mit der Maus im Startfenster auf den Menüpunkt Abwasser und wählen Sie einen Untermenüpunkt im Absatz „Auswertungen“ aus.
2.1.5.1. Standort (Im Internet nicht verfügbar)
Die Suche kann wahlweise über die Eingabe von Adresse, der Standort Nummer, Gemarkung/Flur/Flurstück oder Koordinaten des Standortes erfolgen. Angezeigt werden alle Objekte, die einem Standort zugeordnet sind.
Abwasserobjekte |
|
2.1.5.2. Stand der Abwasserbeseitigung
Hier können Sie statistische Auswertungen im Bereich Abwasser erstellen. Über eine Dropdown-Liste stehen folgende Fachbereiche zur Auswahl:
kommunale Kläranlagen
kommunale und industrielle Regenbecken und -entlastungsanlagen
industrielle Einleitungen
sonstige Einleitungen
Kleinkläranlagen "Im Internet nicht verfügbar"
außerörtliche Straßen
Dezentrale Entwässserung
Darunter werden über weitere Dropdown-Listen jeweils Themenbereiche und dazu verschiedene Auswertungen angeboten. Diese können über räumliche und fachliche Kriterien gruppiert und für verschiedene Jahre erstellt werden.
Hier haben Sie auch Zugriff auf die Daten des Lageberichts zur Abwasserbeseitigung.
2.1.5.3. Überwachung Direkteinleiter
|
|
Um die Suche zu beschleunigen, geben Sie bitte den Stoffnamen oder die Stoffnummer ein. |
Über die Auswahl Herkunft des Abwassers (Kommunal, Industriell oder „---“ (Alle)), zuständige Behörde oder Eingabe eines Stoffnamens oder einer Stoffnummer werden alle Einleitungsstellen mit Überwachungswerten genannt, für die der gewünschte Stoff verzeichnet ist. Sie können Ihre Suche mit einem bestimmten Zeitraum oder mit den Angaben in Betriebsname und Einleitungsstellen-Nr verfeinern.
|
|
Standardmäßig befindet sich in Datumsfeldern der ELWAS-WEB-Anwendung das heutige oder aktuellste Datum des angezeigten Objekts. |
Ferner besteht auch die Möglichkeit, die Einleitungsstellen nach Status oder nur nach Überschreitungen zu suchen.
Sie können - so wie Sie es in der ELWAS-WEB- Anwendung gewohnt sind - zwischen den Reitern Suche, Ergebnisse und Details umschalten und sich die Detail-Informationen jeder Anlage von beiden Anlagentypen ansehen.
Mögliche Objektsichten:
Überwachung Direkteinleiter |
|
Daten zur Selbstüberwachung der Betriebe sind im Internet nicht verfügbar.
2.1.5.4. Überwachung Indirekteinleiter
|
|
Um die Suche zu beschleunigen, geben Sie bitte den Stoffnamen oder die Stoffnummer ein. |
Über die Auswahl der zuständigen Behörde oder die Eingabe eines Stoffnamens oder einer Stoffnummer werden alle indirekten Einleitungsstellen mit Überwachungswerten dargestellt, für die der gewünschte Stoff verzeichnet ist. Sie können Ihre Suche mit einem bestimmten Zeitraum, mit dem Namen oder der Nummer des Betriebs, oder mit einer Einleitungsstellen-Nr einschränken.
|
|
Standardmäßig befindet sich in Datumsfeldern der ELWAS-WEB-Anwendung das heutige oder aktuellste Datum des angezeigten Objekts. |
Ferner besteht auch die Möglichkeit, die Einleitungsstellen nur nach Überschreitungen zu suchen. Sie können - so wie Sie es in der ELWAS-WEB-Anwendung gewohnt sind - zwischen den Reitern Suche, Ergebnisse und Details umschalten und sich die Detail-Informationen jeder Anlage ansehen.
Mögliche Objektsichten:
Überwachung Indirekteinleiter |
|
Daten zur Selbstüberwachung der Betriebe sind im Internet nicht verfügbar.
2.1.5.5. Überwachungswerte für Anlagen
Über die Auswahl eines Anlagentyps (kommunale Kläranlage, industrielle Direkteinleiter, Indirekteinleter oder „---“ (Alle)) und eines Stoffnamens oder einer Stoffnummer werden alle Anlagen mit Überwachungswerten genannt, für die der gewünschte Stoff verzeichnet ist. Sie können Ihre Suche mit einem bestimmten Zeitraum, mit den Angaben in Name der Abwasserbehandlungsanlage, Einleitungsstellen-Nr und zuständiger Behörde einschränken.
|
|
Standardmäßig befindet sich in Datumsfeldern der ELWAS-WEB-Anwendung das heutige oder aktuellste Datum des angezeigten Objekts. |
Wenn kein Anlagentyp ausgewählt wird, werden alle Datensätze je nach Zugehörigkeit in drei separaten Tabellen untereinander dargestellt. Sie können - so wie Sie es in der ELWAS-WEB- Anwendung gewohnt sind - zwischen den Reitern Suche, Ergebnisse und Details umschalten und sich die Detail-Informationen jeder Anlage ansehen.
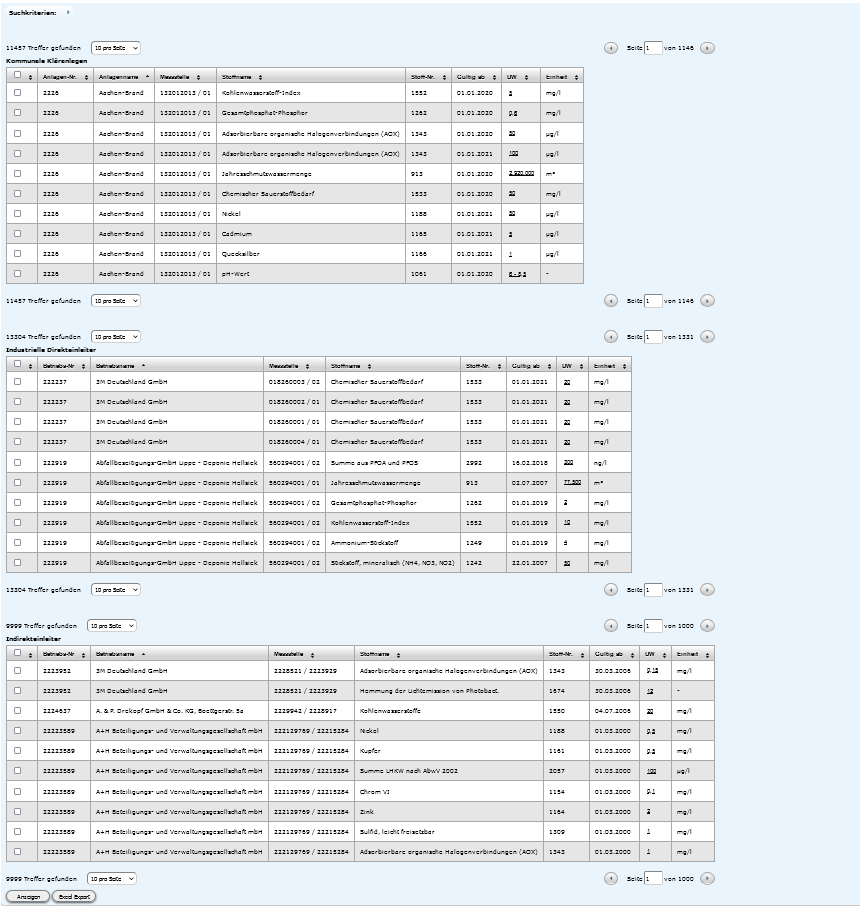
2.1.5.6. Abwasserbeseitigungskonzepte Auswertung
In der Auswahlliste Auswertung besteht die Möglichkeit die Investitionen der unterschiedlichen ABK-Maßnahmenarten (z.B. Maßnahmen zur Verbesserung des Gewässerzustands oder Maßnahmen zur Kanalsanierung etc.) zu ermitteln.
In der Auswahlliste Gruppieren über besteht die Möglichkeit (Im Internet eingeschränkt), eine Bezugsgröße auszuwählen, über die die Ergebnisse der Auswertung aufbereitet/summiert werden sollen.
Unter Einrichtung kann die Auswertung weiter eingeschränkt werden. z.B. können die Daten für jede Gemeinde, die zur Bezirksregierung Düsseldorf gehören, ermittelt und gruppiert werden, oder eine bestimmte Gemeinde ausgewählt werden.
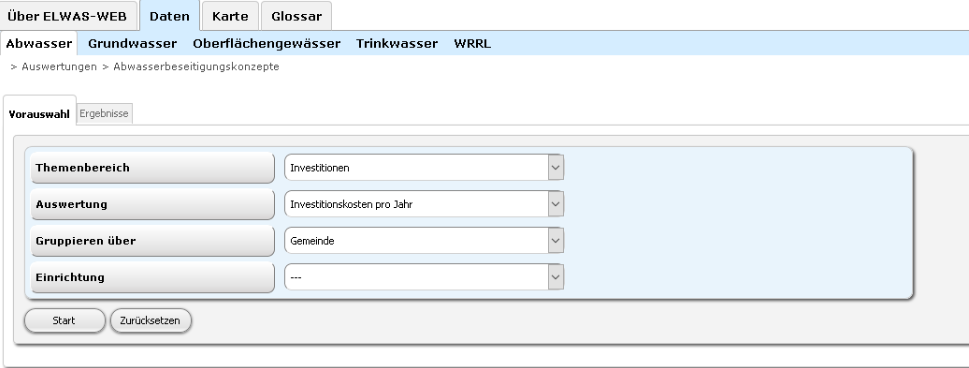
2.1.5.7. Abwasseabgabe Auswertung (Im Internet nicht verfügbar)
Hier wird ihnen unter der Auswahl Fachbereich „Fachobjekte” eine Auswertung zu stillgelegten Schmutzwassereinleitungen angeboten.
Im Fachbereich „Relevante Daten” werden Ihnen die nach § 4.5 AbwAG heraberklärten Werte angezeigt
2.2. Grundwasser und Grundwasserkörper
2.2.1. Grundwasserkörper
Der Grundwasserkörper ist ein Grundwasservorkommen oder Teil eines solchen, das eindeutig abgegrenzt oder abgrenzbar ist. Hier können über die Lage und der rechtlichen Zuständigkeiten des Grundwasserkörpers eine Auswahl getroffen werden.
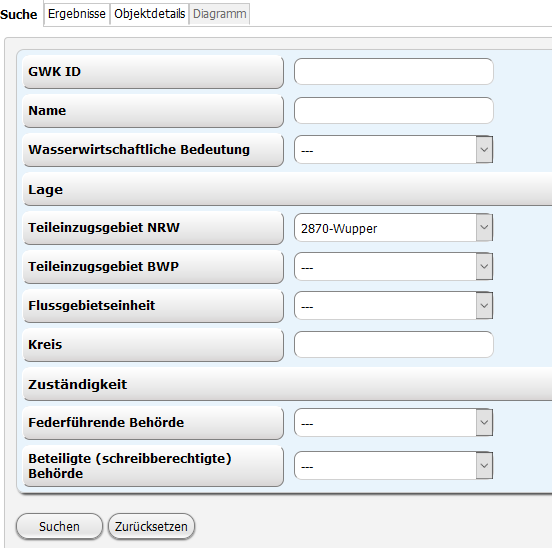
Mögliche Objektsichten sind:
Grundwasserkörper |
|
2.2.2. Grundwassermessstellen
Grundwassermessstellen dienen der Überwachung der Grundwasserstände und/oder der Überwachung der Grundwasserbeschaffenheit.
Sie können eine Auswahl über allgemeine Attribute, wie z.B. Rolle und Einrichtungsgrund, oder über Attribute zu Gütestammdaten, Gütemesswerten und Wasserstandsdaten treffen.
Unter Gütemesswerte ist es möglich, das Vorkommen bestimmter chemischer Messwerte zu suchen. Dazu geben Sie im Bereich Stoff im ersten Eingabefeld einen Stoffnamen oder eine Stofffnummer ein. Sie werden dabei durch eine Vorschlagliste unterstützt, wenn Sie nur einen Teil des Namens/der Nummer eingeben z.B. „Nic” oder „118” für für „Nickel (1188)”.
Über die Eingabefelder 2 und 3 ist es möglich, nach Messwerten des ausgewählten Stoffes zu suchen. Wenn Sie z.B. für den Stoff „Aluminium (1131) “ den Operator „>” im 2. Feld und den Wert „6,4” im 3. Feld eingeben, werden Ihnen alle Grundwassermessstellen angezeigt, die für Aluminium einen gemessenen Wert > 6,4 haben.
Es stehen Ihnen verschiedene Vergleichsoperatoren zur Verfügung:
„vorhanden” prüft, ob es überhaupt einen Messwert zum Stoff gibt und kann ohne Eingabe in Feld 3 genutzt werden.
Die mathematischen Vergleichsoperatoren „>” , „<”, „=” etc. benötigen eine Eingabe in Feld 3. Die Operatoren „u.BG” und „o.BG” suchen nach Messwerten unterhalb oder oberhalb der Bestimmungsgrenze. Hier ist keine Eingabe in Feld 3 erforderlich. Die Bestimmungsgrenze ist für die unterschiedlichen Stoffe festgelegt.
Sie können diese Suche auch auf einen Zeitraum einschränken, indem Sie Eingaben in den Feldern Jahr von und Jahr bis machen. Unter Wasserstandsdaten kann eine Auswahl über den Status der Messstelle, den Turnus der Beobachtung, sowie das Vorhandensein einer Messung des Wasserstandes in einem bestimmten Zeitraum getroffen werden.
Es gibt folgende Objektsichten (Fremdsichten sind eingerückt)
Überwachung Indirekteinleiter |
|
Aus der Sicht der Probenliste ist es möglich unter „Weiter mit” zum Protokoll oder den Messwerten zu wechseln.
In der Sicht „untersuchte Parameter” kann durch Anklicken der Miniaturansicht in der Spalte „Diagramm” zur Ansicht eines Diagramms gewechselt werden. Hier werden Messwerte auf einer Zeit-Achse darstellt. Das genaue Probedatum und der gemessener Wert werden angezeigt, wenn man mit der Maus über den Punkt/Knickpunkt auf der Kurve fährt.
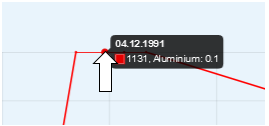
In der Sicht Wasserstände und Flurabstände können die Daten ebenfalls in einem Diagramm angezeigt werden.
Hier drücken Sie bitte den Button „Diagramm”.
Auch hier können Sie die genauen Werte einblenden, wenn Sie mit der Maus über die Punkte der Linien fahren.
2.3. Oberflächengewässer
2.3.1. Gewässerstruktur
Hier erhalten Sie Informationen zur Bewertung unterschiedlicher Parameter eines Kartierungsabschnitts.
Sie können eine konkrete Kartierungsabschnitts-ID oder eine Gewässerkennzahl (Siehe Tooltipp) angeben, oder über die Katalogsuche rechts Ihre Suche einschränken.
Zusätzlich können Sie die Bewertung bestimmter Parameter auswählen.
Suchen Sie z.B. Kartierungsabschnitte, deren Parameter „Umfeld links” sich mindestens (Vergleichsoperator „>=”) „stark verändert” (Bewertung „5”) hat.
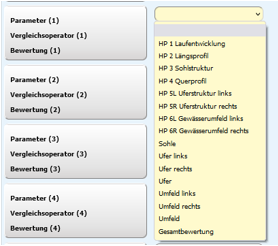
Unter Bewertung können Sie zusammen mit einem Vergleichsoperator den Grad der Beeinträchtigung wählen.
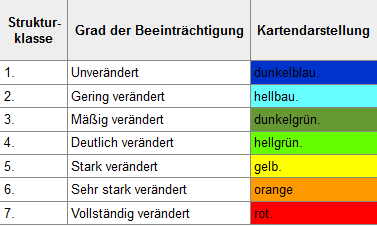
Es können bis zu 8 Parameterabfragen kombiniert werden.
Mögliche Objektsichten:
Kartierungsabschnitts_ID |
|
2.3.2. OW Anlagen
Sie können Bauwerke unterschiedlicher Bauwerksart (Fischaufstieg, Querbauwerk, Sonstiges Bauwerk oder Wasserkraftanlage) suchen.
Sie können nach Bauwerkstyp wie z.B. Damm, Rampe, Pumpwerk unterscheiden, einen Bereich für die Absturzhöhe oder die Stationierung ode ein Teileinzugsgebiet angeben.
Es gibt nur eine Objektsicht (Stammdaten).
Allerdings kann diese Sicht unter „zugehöriges Bauwerk” einen Link auf die Stammdaten eines weiteren Bauwerks enthalten.
Öffnen Sie diesen Link in in einem neuen Fenster, damit ihre ursprüngliche Ergebnisliste erhalten bleibt. Wenn Sie den Link direkt angewählt haben und zu ihrer ursprünglichen Ergebnisliste zurückkehren wollen, klicken Sie nicht auf den Reiter “Ergebnisse” sondern nutzen sie den Pfeil in ihrem Browser.
2.3.3. OW Menge
2.3.3.1. Pegel
In ELWAS-WEB werden für die Pegel neben Stamm- und Lagedaten auch die zugehörigen Abflüsse (Tagesmittelwerte) bereitgestellt.Die Abflüsse der Pegel Glinge, Helgersdorf, Lahnhof 1, Langenfeld, Nauholz und Rehringhausen liegen in l/s vor.Für alle übrigen Pegel werden die Abflussdaten in m³/s bereitgestellt.
Geben Sie den Pegelnamen oder die Pegelnummer an, nach der Sie suchen möchten.
Weiterhin ist es möglich, nach einzelnen Eigenschaften (Größe des Einzugsgebiets, Höhe des Pegelnullpunkts, Hauptwerte, Lage in Regierungsbezirk/Kreis/Gemeinde, am Gewässer, im Gewässergebiet, an einem Oberflächenwasserkörper) zu suchen.Nach dem ausgewählten Hauptwert wird erst gesucht, wenn eine der Größeneingaben ausgefüllt ist.Hier ist zu beachten, dass nicht auf die Einheit des Hauptwertes geachtet wird oder die Eingaben intern umgerechnet werden.
|
|
Es ist auch möglich, eine Suche ohne Suchparameter mit einem einfachen Klick auf den Suche-Button zu starten! |
Die Ergebnisse der Suche können neben den PDF- und Excel-Exporten, in denen die ausgewählten Pegel in der angezeigten Tabellenform exportiert werden, auch über den Button 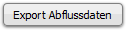 exportiert werden.
Dabei handelt es sich um die Möglichkeit, für einen oder mehrere Pegel die Abflusswerte (Q-Werte) für einen Zeitraum als csv-Datei zu exportieren.Die csv-Datei(en) werden dann zusätzlich in eine zip-Datei gepackt, damit nur eine Datei gespeichert werden muss.
Um dann an die einzelnen csv-Dateien zu gelangen, muss die gespeicherte zip-Datei entpackt werden.Bei dieser Form des Exports kann es zu längeren Wartezeiten kommen.
Sollten Probleme auftreten, kann eine Reduzierung der ausgewählten Pegel helfen.
Über den „Zurück“-Button kommt man zur üblichen Ergebnis-Ansicht zurück.
exportiert werden.
Dabei handelt es sich um die Möglichkeit, für einen oder mehrere Pegel die Abflusswerte (Q-Werte) für einen Zeitraum als csv-Datei zu exportieren.Die csv-Datei(en) werden dann zusätzlich in eine zip-Datei gepackt, damit nur eine Datei gespeichert werden muss.
Um dann an die einzelnen csv-Dateien zu gelangen, muss die gespeicherte zip-Datei entpackt werden.Bei dieser Form des Exports kann es zu längeren Wartezeiten kommen.
Sollten Probleme auftreten, kann eine Reduzierung der ausgewählten Pegel helfen.
Über den „Zurück“-Button kommt man zur üblichen Ergebnis-Ansicht zurück.
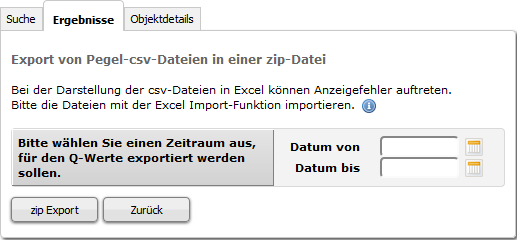
Der csv-Dateiname setzt sich aus dem Pegelnamen und der Pegelnummer zusammen, z.B.: Ahlen_3211000000300.csv.
Der zip-Dateiname setzt sich aus drei Blöcken zusammen, z.B. Pegeldaten_ELWAS_01.01.1999_01.01.2015_Stand_01.04.2015_12_00.zip:
-
1: Pegeldaten_ELWAS
-
2: ein variabler Block
-
Gesamtexport: wenn kein von- und kein bis- Datum ausgewählt ist.
-
von.Datum_bis.Datum: wenn für beide Felder ein Datum ausgewählt wurde
-
00.00.0000 bzw. 99.99.9999: wenn für eines der beiden Felder kein Datum ausgewählt wurde
-
-
3: Stand_mit_aktuellem_Datum_und_Zeit
In der Detailsicht lassen sich die Tagesmittelwerte der Abflüsse über einen bestimmten Zeitraum anzeigen und exportieren. Dafür können Sie entweder das gewünschte Datum in die Felder Datum von und Datum bis eintragen, oder über den Kalender, der rechts neben den Eingabefeldern liegt, ein Datum auswählen. Sollten für einen Tag keine Daten vorhanden sein, wird „-777“ als Wert ausgegeben.
|
|
Standardmäßig befindet sich in den Datumsfeldern in der Sicht „Tagesmittelwerte Abfluss“ das erste und letzte Datum, für das ein Q-Wert gefunden werden kann. |
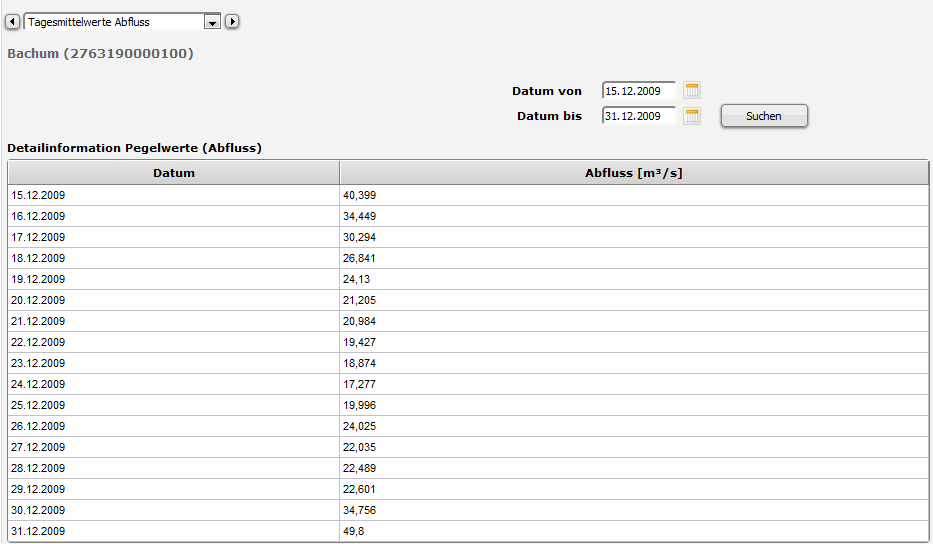
Mögliche Objektsichten:
Pegel |
|
2.3.3.2. Gebietsniederschläge
Für die Gewässergebiete auf Basis der Gewässerstationierungskarte 3C liegen in ELWAS-WEB Niederschläge vor (vieljährige mittlere Jahres- und Monatssummen sowie Jahres- und Monatssummen für einzelne Jahre und Monate).
Sie können alle Gewässergebiete entweder nach der Gebietskennzahl oder nach dem Namen suchen. Weiterhin ist es möglich, Gebietsniederschläge nach mittleren Jahressummen zu suchen.
Jahres- und Monatssummen lassen sich über einen bestimmten Zeitraum anzeigen und exportieren. Dafür können Sie entweder das gewünschte Datum in die Felder Zeitraum von und Zeitraum bis eintragen oder über den Kalender, der rechts neben den Eingabefeldern liegt, ein Datum auswählen.
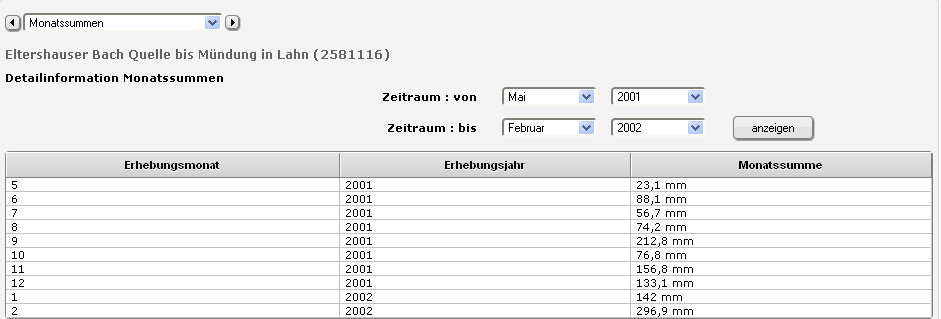
Mögliche Objektsichten:
Gebietsniederschläge |
|
2.3.3.3. Niederschlagsstationen
Die Stammdaten der Niederschlagsstationen sowie vieljährige mittlere Jahres- und Monatssummen der Niederschläge werden in ELWAS-WEB für die Fachanwender bereitgestellt. Geben Sie den Namen der Niederschlagsstation oder die Nummer ein, um eine Niederschlagsstation zu suchen. Weiterhin ist es möglich, nach einzelnen Eigenschaften (Betreiber, mittlere Jahressumme [mm], Lage in Regierungsbezirk/Kreis/Gemeinde) zu suchen.
2.3.4. OW Zustand
2.3.4.1. Messstellen
Suchen Sie nach Messstellen und lassen sich Stammdaten, Daten zu Vorortprotokollen, chemischen Messwerten und Taxa sowie Bewertungen anzeigen.
Es ist möglich, die Suche nach biologischen Kriterien und/oder nach chemischen Kriterien einzuschränken.
Bitte beachten Sie bei der Suche nach biologischen Bewertungen, dass das Feld „Zyklus“ nur berücksichtigt wird, wenn eine „Komponente“ und/oder ein „Expertenurteil“ ausgewählt ist
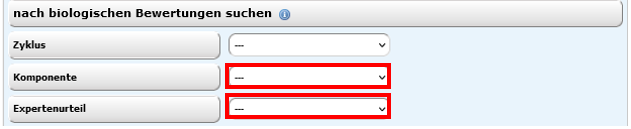
Bitte beachten Sie bei der Suche nach chemischen Messwerten, dass die Felder „Vorkommen chemischer Messwerte im Zeitraum“, „Jahr von“, „Jahr bis“ und „Probengut“ nur berücksichtigt werden, wenn ein „Stoff“ (Name oder Nummer) eingegeben wird.
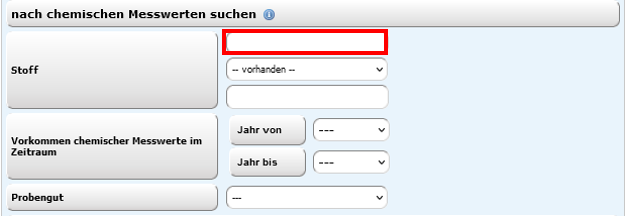
Bitte beachten Sie bei der Suche nach chemischen Bewertungen, dass das Feld „Zyklus“ nur berücksichtigt wird, wenn eine „Gesamtbewertung“ ausgewählt ist.

Bitte beachten Sie bei der Suche nach Taxa, dass Sie entweder eine Gattung eingeben können oder ein Taxon. Bei Nutzung des Feldes „Gattung“ werden Angaben in den Feldern „Taxakatalog“, „Taxon“ und „Taxa Vorkommen im Zeitraum“ bei der Suche nach GÜS Messstellen nichtberücksichtigt.
Im Feld „Gattung“ können nur Texte eingetragen werden.
Für die Auswahl eines konkreten Taxons muss eine Ziffer oder ein Name in das Feld „Taxon“ eingegeben werden. Wird vorher ein Taxakatalog ausgewählt, so können im Feld „Taxonname/ -schlüssel“ nur Taxa, die Bestandteil dieses Katalogs sind, eingefügt werden. Zusätzlich kann die Suche nach Taxa auf einen bestimmten Zeitraum eingegrenzt werden.
Weiterführende Informationen zum Taxakatalog erhalten Sie über den Info-Button
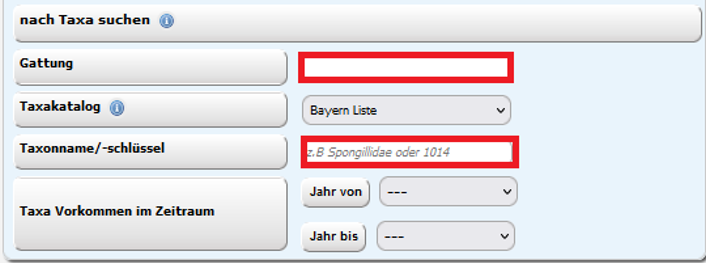
Mögliche Objektsichten:
Messstellen |
|
Besonderheiten:
Bei der Sicht „Chemische Messwerte der Probenahme” wird zunächst eine Auswahl zur Einschränkung des Probenahmezeitraumes angeboten.
Die Trefferliste wird erst nach Betätigung des Suchen-Buttons angezeigt.
Innerhalb der Trefferliste können Sie sich die Messwerte eines Stoffes auch als Diagramm anzeigen lassen. Bei der Sicht „Taxalisten” können Sie sich weitere Details zur Probe anzeigen lassen, indem Sie auf ‘Details’ (1) in der jeweiligen Spalte drücken. Dadurch öffnet sich innerhalb dieser Sicht eine Nebensicht (2), die sie über ‘schließen’ (3) wieder ausblenden können.
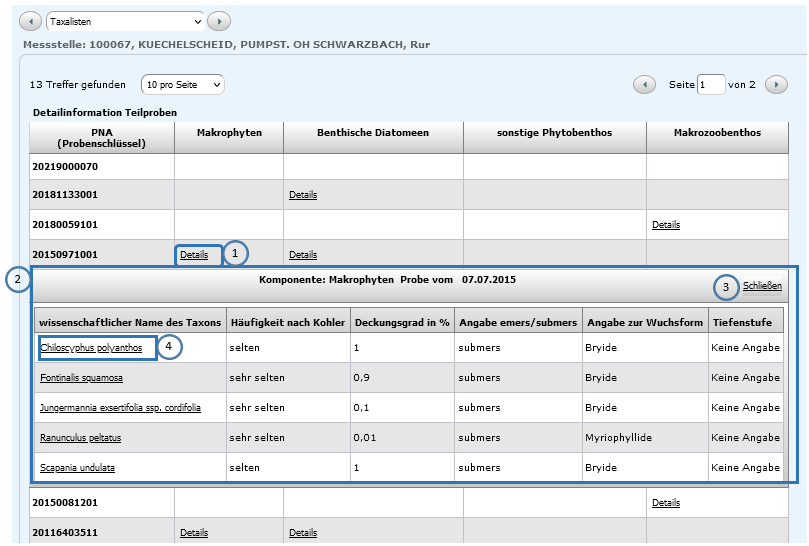
Durch Anklicken des ‘wissenschaftlichen Namens des Taxons’ (4) in der ersten Nebensicht, wird eine weitere Nebensicht (5) mit Informationen zum gewählten Taxon eingeblendet.
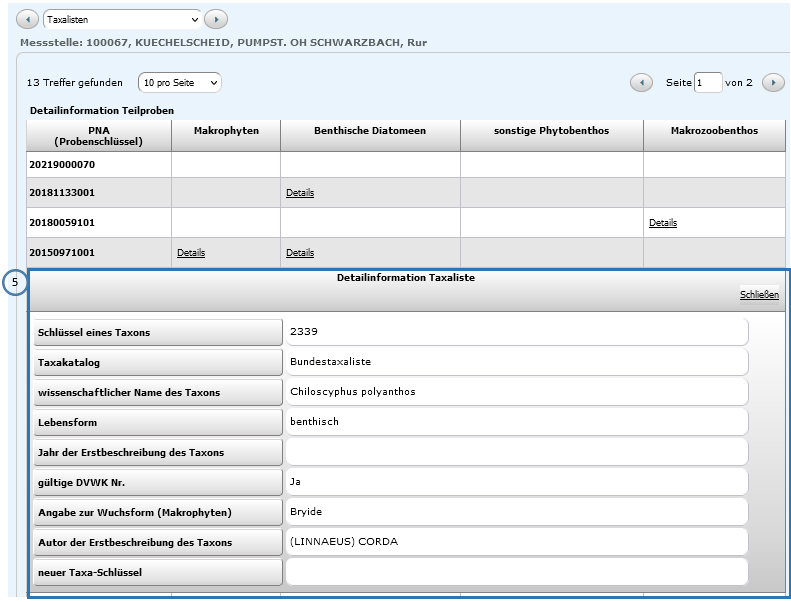
Schließen sie diese Nebensicht, kommen Sie zurück zur ersten Nebensicht (2)
2.3.4.2. Oberflächenwasserkörper
Suchen Sie nach Oberflächenwasserkörpern und lassen sich Stammdaten, Daten zu biologischen oder chemischen Bewertungen oder die Messstellen des Oberflächenwasserkörpers anzeigen.
Mögliche Objektsichten:
GÜS Oberflächenwasserkörper |
|
2.3.4.3. Seewasserkörper und Talsperren > 50 ha
Mit dieser Suchmaske können die Seewasserkörper und Talsprerren > 50 ha zusammen ausgewertet werden. Die Talsperren werden dabei mit Ihren Eigenschaften als stehendes Gewässer präsentiert.
Mögliche Objektsichten:
OW Zustand OFWK//SeeWK Suche |
|
2.3.5. Auswertungen
2.3.5.1. Auswertungen zum OW-Zustand
Hier können Sie für Messstellen von Oberflächengewässern und Oberflächenwasserkörpern Auswertungen erstellen.
Über eine Liste stehen die Fachbereiche „Biologie“ und „Chemie“ zur Auswahl.
Darunter werden über eine weitere Dropdown-Liste verschiedene Auswertungen angeboten.
Biologie
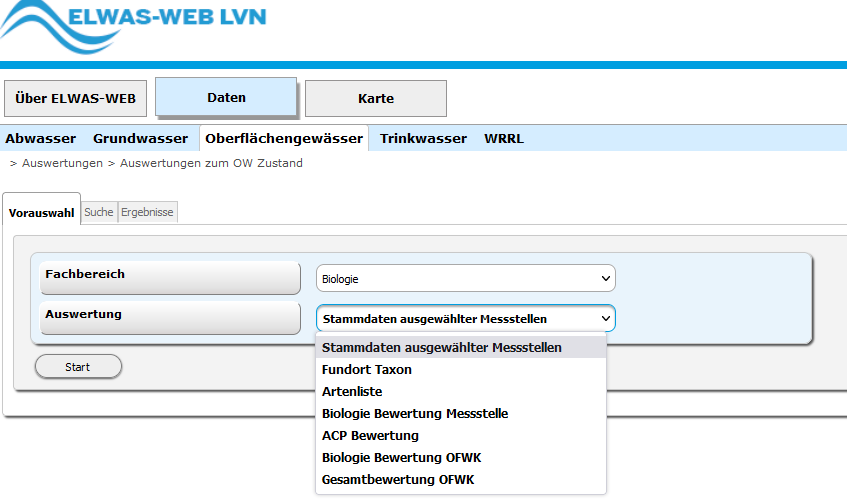
Chemie
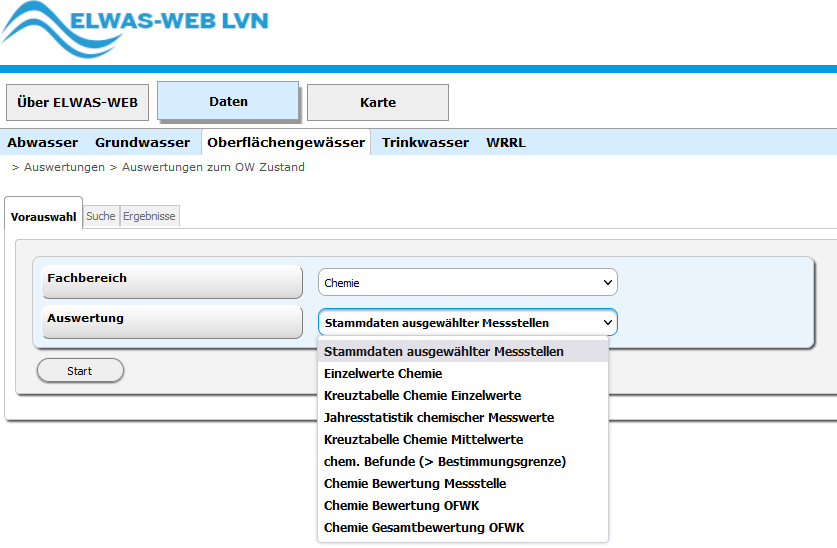
Je nach Auswertung können Sie weitere Suchkriterien auswählen.
Die Suchmasken unterscheiden sich im Detail, im oberen Teil findet sich aber immer der Bereich „GÜS Messstelle auswählen“ oder „OFWK auswählen.“
Bei einem Wechsel der Auswertung bleibt eine bereits getroffene Auswahl von Messstellen oder Stoffen erhalten. Die Auswahl der Taxa bei den biologischen Auswertungen wird zurückgesetzt.
Auswahl der Messstellen
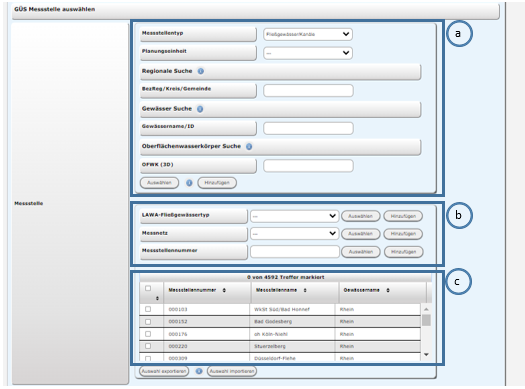
a) Auswahl von Messstellen anhand der Suchfelder Messstellentyp, Planungseinheit, Regionale Suche und Gewässer Suche und Oberflächenwasserkörper Suche
-
Durch die Auswahl eines Messstellentyps kann zwischen Fließ- und Stehgewässern unterschieden werden. Dabei wird der Messstellentyp nur dann für eine Suche beachtet, wenn mindestens noch ein weiterer Suchbegriff angegeben ist.
-
Messstellen in einer Planungseinheit können anhand des Suchfeldes „Planungseinheit“ selektiert werden.
-
Die Regionale Suche ermöglicht die Auswahl von Messstellen in Regierungsbezirken, Kreisen und Gemeinden.
-
Mit der Gewässer Suche können Messstellen an Gewässern und ihren Zuflüssen gesucht werden.
-
Mit der Oberflächenwasserkörper Suche werden Messstellen an Fließgewässern und Seen/Talsperren gesucht.
-
Die Auswahl der Messstellen aufgrund der oben genannten Kriterien erfolgt durch Aktivierung der Buttons „Auswählen“ oder „Hinzufügen“.
Über den „Hinzufügen“-Button werden jeweils alle gefundenen Messstellen in der Tabelle der Messstellen (c) markiert. Zum Beispiel können alle Messstellen in einer Planungseinheit und zusätzlich an einem Gewässer gesucht werden.
Der Button „Hinzufügen“ kann mehrfach hintereinander betätigt werden. (ODER-Verknüpfung)
Beispielsweise können durch mehrfaches Aktivieren des „Hinzufügen“-Buttons Messstellen an verschiedenen Gewässern selektiert werden.
Über den „Auswählen“-Button wird die Auswahl der Messstellen zurückgesetzt. Es werden nur die Messstellen selektiert und in der Messstellen-Tabelle markiert, die den aktuell eingegebenen Kriterien entsprechen.
Die Anzahl der markierten Messstellen wird über der Tabelle angegeben (z.B. „10 von 3781 Treffer markiert“).
b) Auswahl von Messstellen anhand der Suchfelder LAWA-Fließgewässertyp, Messnetz, Messstellennummer und der Messstellen- Tabelle
-
Die Auswahl der Messstellen kann manuell angepasst werden, indem einzelne Checkboxen in der Messstellen-Tabelle aktiviert bzw. deaktiviert werden. Alle Messstellen können ausgewählt werden, indem die Checkbox in der linken oberen Ecke der Messstellen-Tabelle angeklickt wird. Ein erneutes Klicken bewirkt, dass keine Messstelle mehr ausgewählt ist.
-
Mit dem Feld „Messstellennummer“ können einzelne Messstellen selektiert werden. Hierfür muss eine Messstellennummer eingegeben und eine der Schaltflächen unmittelbar neben dem Suchfeld aktiviert werden. Dabei wird mit Klick auf den Button „Hinzufügen“ die Messstelle mit der gewählten Nummer der Auswahl hinzugefügt, d.h. die bisherige Auswahl der Messstellen wird lediglich um eine Messstelle ergänzt.
-
Achtung: Ein Klick auf die Schaltfläche „Auswählen“ setzt die Auswahl der Messstellen zurück und resultiert in der Auswahl einer Messstelle, d.h. der Messstelle mit der angegebenen Nummer. Ist das Feld „Messstellennummer“ leer, wenn die Schaltfläche „Auswählen“ angeklickt wird, wird keine Messstelle ausgewählt.
-
Zusätzlich können Messnetze verwendet werden. Im Feld „Messnetz“ stehen verschiedene Messnetze zur Verfügung. Durch Anklicken der Schaltflächen unmittelbar hinter dem Auswahlfeld können die zu diesem Messnetz gehörenden Messstellen selektiert werden. Der Button „Hinzufügen“ bewirkt eine Ergänzung der vorhandenen Auswahl. Der Button „Auswählen“ links daneben bewirkt, dass die vorherige Auswahl gelöscht wird und nur der zuletzt eingegebene Eintrag für die Auswahl berücksichtigt wird. Analog zum Feld „Messstellennummer“, wird die Messstellenauswahl zurückgesetzt, wenn kein Messnetz ausgewählt ist („- - -“) und die Schaltfläche „Auswählen“ angeklickt wird.
-
Über das Auswahlfeld „LAWA-Fließgewässertyp“ können analog zu den Messnetzen alle Messstellen eines zugehörigen LAWA-Fließgewässertyps ausgewählt oder hinzugefügt werden.
-
Erstellte Listen von Messstellen lassen sich über den Button „Auswahl exportieren“ auf dem lokalen Computer als csv-Datei speichern.Über den Button „Auswahl importieren“ lässt sich eine csv-Dateien, die eine Messstellauswahl enthält laden. In der csv-Datei muss jede Messstellennummer in einer separaten Zeile aufgeführt werden. Beginnt eine Zeile nicht mit einer gültigen Nummer, wird eine Meldung in Rot ausgegeben. Dabei bezieht sich die Meldung auf die erste gefundene fehlerhafte Nummer in der Datei. Der Dateiname muss die Endung „.csv“ aufweisen. Der Name der Messstelle kann nach der Nummer angegeben werden. In diesem Fall müssen Nummer und Name mit einem Semikolon abgetrennt werden. Für den Messstellenimport ist der Messstellenname aber nicht erforderlich.
Beispiele für Messstellenlisten:
-
000220
-
000103
-
000152
oder
-
000220;Stuerzelberg
-
000103;WkSt Süd/Bad Honnef
-
000152;Bad Godesberg
Importierte Messstellen werden zur vorhandenen Messstellenauswahl hinzugefügt, die Messstellen werden in der Messstellen-Tabelle markiert.
Auswahl der Oberflächenwasserkörper
In den Auswertungen "Chemie Bewertung OFWK" und "Chemie Gesamtbewertung OFWK" werden statt Messstellen Oberflächenwasserkörper ausgewählt. Dabei stehen andere Suchkriterien im Vergleich zu den Messstellen bezogenen Auswertungen zur Verfügung. Die Auswertungen können jedoch analog zu den übrigen Auswertungen angewendet werden (siehe "Auswahl der Messstellen").
Einschränkung der Ergebnisse für die ausgewählten Messstellen und Oberflächenwasserkörper
Im unteren Teil der Suchmaske werden weitere Kriterien für die Suche eingegeben.
Je Auswertung variieren die Möglichkeiten zur weiteren Eingrenzung der Ergebnisse (z.B. durch Definition von Zeiträumen, Stoffen, des Probengutes sowie von Taxa). Sofern die jeweilige Auswertung die Auswahl von Stoffgruppen vorsieht, kann eine individuelle Stoffauswahl verwendet werden. Die Buttons „Auswahl exportieren“, „Auswahl importieren“ können analog zu den Messstellen und Oberflächenwasserkörpern angewendet werden.
Erstellung der Ergebnisse
Die Suche wird mit dem Drücken der Schaltfläche „Suchen“ gestartet. Dabei werden nur die Messstellen, Oberflächenwasserkörper, Stoffe und Taxa beachtet, bei denen zu diesem Zeitpunkt die Checkbox in der jeweiligen Tabelle aktiviert ist. Wenn keine Daten gefunden werden, oder die Auswahl zu grob gewählt ist, wird eine entsprechende Meldung in Rot über der Suchmaske angezeigt. Mit dem Drücken der Schaltfläche „Zurücksetzen“ werden die selektierten Messstellen, Oberflächenwasserkörper, Stoffe und Taxa sowie alle weiteren Eingabefelder zurückgesetzt.
Die Ergebnisse der Suche werden im Reiter „Ergebnisse“ präsentiert. Sie beziehen sich auf die selektierten Messstellen bzw. Oberflächenwasserkörper und die gleichzeitig ausgewählten Suchkriterien.
2.4. Trinkwasser
2.4.1. Trinkwasser und Wasserversorgung
2.4.1.1. Wasserschutzgebiete
Zur langfristigen Sicherung der öffentlichen Wasserversorgung werden Wasserschutzgebiete festgesetzt. Für die in NRW meist unterirdisch gewonnenen Wässer werden Grundwasserschutzgebiete, ansonsten Trinkwassertalsperrenschutzgebiete abgegrenzt.
Suche Sie nach Wasserschutzgebieten nach Art und deren Status
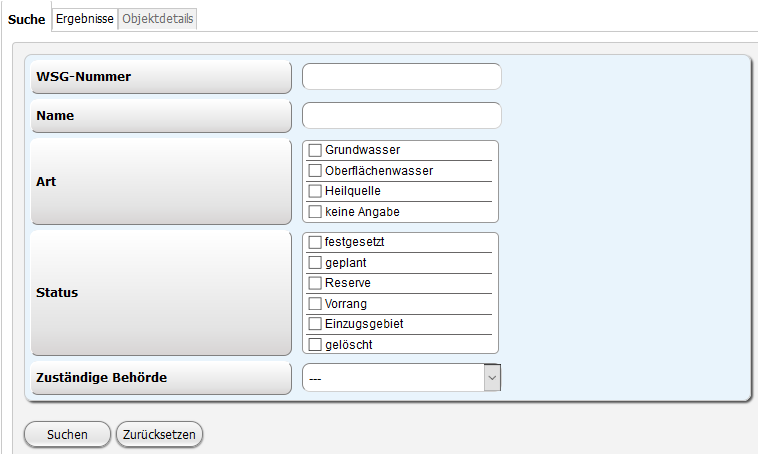
Mögliche Sichten
Wasserschutzgebiete |
|
Weitere Informationen zu Wasserschutzgebieten erhalten Sie unter folgendem Link:
2.4.1.2. zentrale Wasserversorgungsanlagen (Wasserwerke)
Hier haben Sie die Möglichkeit, nach Wasserversorgungsanlagen zu suchen.
Auswahlkriterien sind Teis-Id, Name, Ort, Betreiber. Versorgungsgebiet und zuständiges Gesundheitsamt.
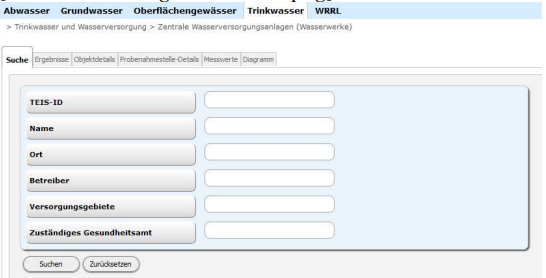
Mögliche Sichten (Fremdsichten sind eingerückt)
Wasserversorgungsanlagen |
|
Bei den PNS Untersuchungsergebnissen wird pro Stoff u.a. die Anzahl der Messwerte, der kleinste und größte Messwert, der durchschnittliche Messwert, sowie der Median angezeigt.In einem Diagramm sowie einer Tabelle können die einzelnen Messwerte eingesehen werden.
2.4.1.3. Versorgungsgebiete
Hier können Sie Versorgungsgebiete suchen und Informationen zu den belieferten WVA und den Netzprobenahmestellen erhalten.
Auswahlkriterien sind die TEIS-ID, der Name, zuständiges Gesundheitsamt, WVA, die das VG beliefern, sowie ein Berichtsjahr.
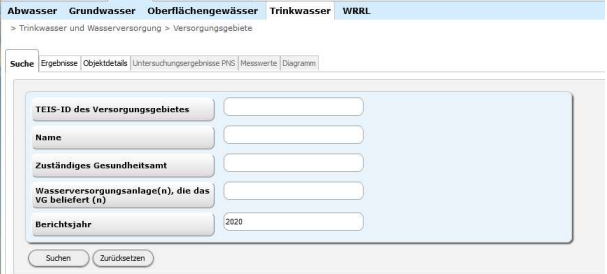
Mögliche Sichten (Fremdsichten sind eingerückt)
Versorgungsgebiete |
|
2.5. Wasserrahmenrichtlinien WRRL
Beschreibung s. https://www.flussgebiete.nrw.de und https://www.umweltbundesamt.de/wasserrahmenrichtlinie
2.5.1. Maßnahmenprogramm
Programmmaßnahmen dienen dazu, bestimmte Bewirtschaftungsziele zu erreichen Programmmaßnahmen des aktuellen Bewirtschaftungsplanes (BWP) oder des zukünftigen BWP( Entwurf BWP ) werden angezeigt
2.5.1.1. Oberflächenwasserkörper
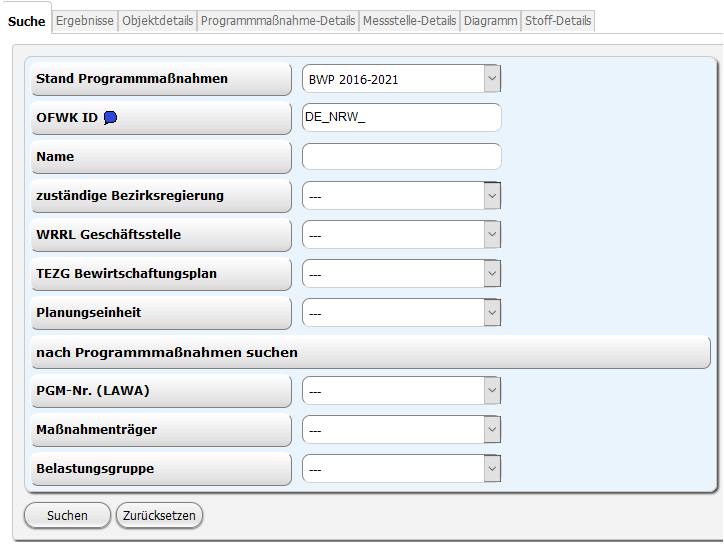
Suchen Sie nach Oberflächenwasserkörpern und lassen sich die Daten unter den folgen Sichten anzeigen
Mögliche Objektsichten:
Oberflächenwasserkörpern |
|
2.5.1.2. Seewasserkörper und Talsperren > 50 ha
Suchen Sie nach Seewasserkörper und Tasperren > 50 ha und lassen siche die Daten unter den folgen Sichten anzeigen
Mögliche Objektsichten:
Maßnahmen Seewasserkörper und Talsperren > 50 ha Suche |
|
2.5.1.3. Grundwasserkörper
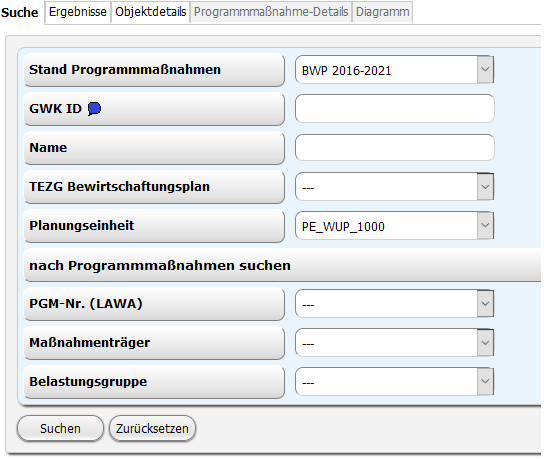
Suchen Sie nach Grundwasserkörper und lassen sich die Daten den folgen Sichten anzeigen.
Mögliche Objektsichten sind
Grundwasserkörper |
|
2.5.2. Belastungsfaktoren
Lassen Sie sich die Belastungsfaktoren von Oberflächenwasserkörpern, Seewasserkörpern und Talsperren > 50 ha sowie für Grundwasserkörpern anzeigen.
Hier können nur Belastungsfaktoren angezeigt werden, die dem Entwurf des Bewirtschaftungsplanes 2022-2027 zugrunde liegen,
Die Objektsichten sind die selben, die Sie unter Maßnahmenprogramm finden.
3. Gesetze und Verordnungen
Über den folgenden Link erreichen Sie eine Übersicht der rechtlichen Grundlagen zu den Themen Wasser, Trinkwasser und Gewässerschutz: Gesetze.
Weitere Informationen finden Sie auch auf den Seiten von recht.nrw.de, einem Portal des Ministeriums für Inneres und Kommunales (MIK NRW) oder direkt beim Umweltbundesamt.

