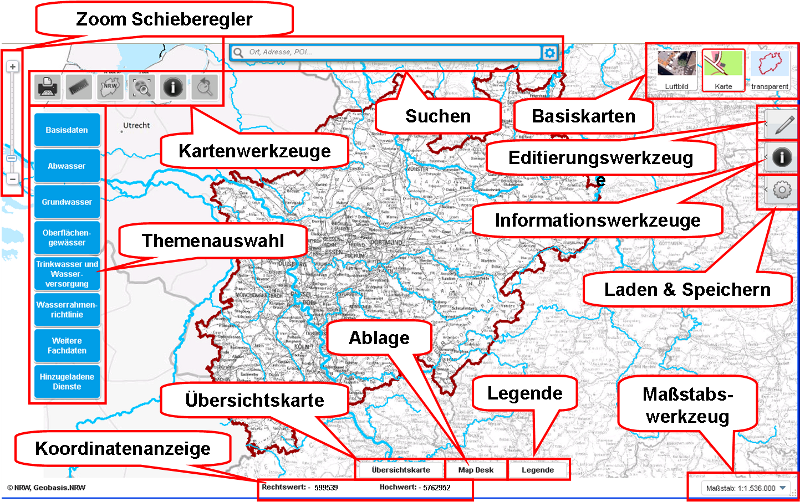
Dokumentation Intranet: http://lv.elwasweb.nrw.de/ct-mapapps-elwas/elwasweb_aufrufe.html
Dokumentation Internet: http://www.elwasweb.nrw.de/ct-mapapps-elwas/elwasweb_aufrufe.html
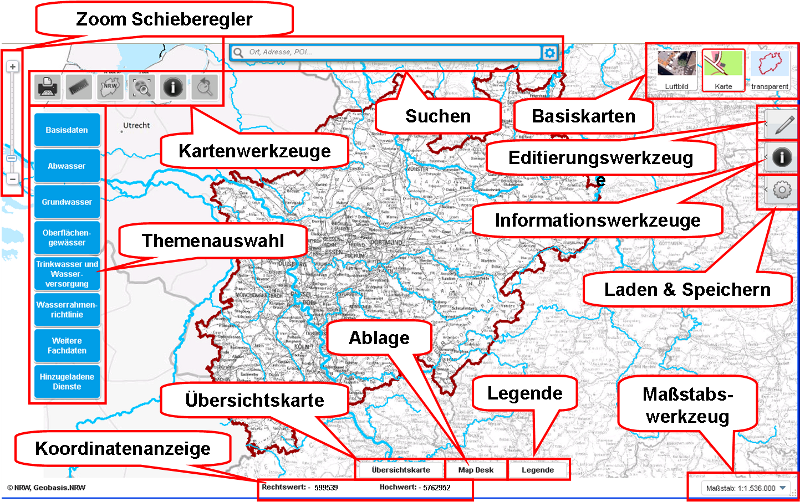
Die einzelnen Bedienungselemente werden soweit dies erforderlich ist weiter unten ausführlich beschrieben.
Zoom Schieberegler
Mit diesem Werkzeug können Sie sich durch die verschiedenen Maßstäbe der Karte navigieren.
Themenauswahl
Im Themenauswahlfenster können Sie die Kartenthemen auswählen, die in der Karte dargestellt werden sollen.
Suche
Hier können Sie verschiedene Suchen auswählen (Adresssuche, Gewässersuche, Oberflächenwasserkörpersuche, Flussgebietssuche, Teileinzugsgebietssuche). Geben Sie hier einen Suchbegriff ein und wählen Sie das gewünschte Objekt aus. Es wird dann auf die Ausdehnung des Objektes in der Karte gezoomt.
Basiskarten
Mit diesen Schaltflächen können Sie die verwendete Hintergrundkarte auswählen
Maßstabswerkzeug
Anzeige des aktuellen Maßstabes der Karte und Auswahl vordefinierter Maßstäbe..
Legende
Im Legendenfenster wird erläutert, wie die Inhalte der Themen in der Karte dargestellt werden. Hier können Sie auch aktivierte Kartenebenen wieder ausschalten.
Ablage
In die Ablage können Objekte aus der Objektauswahl (Kartenwerkzeuge) und der räumlichen Suche (Informationsanzeige) zur späteren Nutzung abgelegt werden.
Übersichtskarte
Dieses Fenster stellt in einer NRW-Übersicht dar, wo sich Ihr im Kartenfenster angezeigter Kartenausschnitt gerade befindet.
Kartenwerkzeuge
Standard Kartenwerkzeuge welche die folgenden Funktionalitäten umfassen: Drucken, Messen, Zoom auf maximale Ausdehnung, Lupe, Objektinformationen anzeigen und Zoom zum vorherigen Raumausschnitt.
Editierungswerkzeuge
Werkzeuge zum Einzeichnen von Geometrien und Text in die Karte..
Informationswerkzeuge
Die Informationswerkzeuge umfassen die ALK Auskunft, die Standortauskunft und die räumliche Objektsuche.
Laden & Speichern
Hier kann der Zustand der Kartenanwendung abgespeichert bzw. geladen werden. Es ist ebenfalls möglich weitere Kartendienste einzubinden.
Koordinatenanzeige
Anzeige der Koordinate des Mauszeigers in der Karte im UTM ETRS 89 Referenzsystem (Zone 32 N)
Die Navigation in der Karte kann sowohl mit der Maus, als auch mit der Tastatur erfolgen.
Mit dem Mausrad können Sie die Karte vergrößern oder verkleinern. Dies können Sie ebenfalls über den Kontrollbalken am oberen linken Rand der Anwendung steuern. Hierfür müssen Sie den Schieber mit der gedrückten linken Maustaste nach oben bzw. unten verschieben. Alternativ können Sie zum vergrößern oder verkleinern der Karte die Tasten "+" und "-" auf Ihrer Tastatur verwenden.
Wenn Sie einen bestimmten Auswahlbereich in der Karte vergrößern möchten, müssen Sie hierzu die Hochstelltaste gedrückt halten und mit gleichzeitig gedrückter linker Maustaste in der Karte ein Rechteck in dem gewünschten Bereich aufziehen (siehe folgende Abbildung).
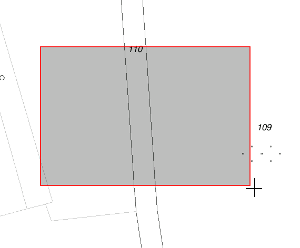
Zoom auf eine Rechtecksauswahl (Maus & Hochstelltaste)
Die Kartenposition verändern Sie, indem Sie in die Karte hineinklicken und mit der gedrückten linken Maustaste die Karte in die gewünschte Richtung verschieben. Alternativ können Sie hierfür die "Pfeil-Tasten" auf Ihrer Tastatur verwenden.
Aus der Datenanwendung können Sie sich die ausgewählten Objekte in der Karte darstellen lassen. Sie haben auch über die räumliche Objektsuche die Möglichkeit Objekte zu selektieren. Um eine Auswahl rückgängig zu machen müssen Sie die räumliche Objektsuche aktivieren und das entsprechende Thema auswählen (Selektierte Anlage). Wenn in der Ergebnisliste kein Objekt ausgewählt wird kann mittels des Button "Auswahl in Karte darstellen" die Auswahl rückgängig gemacht.
Die darzustellenden Kartenthemen können Sie über die Themenauswahl ein- und ausschalten.

Die jeweiligen Themeninhalte werden als Kartenobjekte dargestellt, die entweder flächen-, linien- oder punktförmig sind und durch unterschiedliche Farben, Symbole oder Füllungen voneinander unterscheidbar sind. Die Darstellung der Kartenobjekte wird in der Legende erläutert.
Beachten Sie bitte, dass einige Kartenthemen nur in einem bestimmten Maßstab dargestellt werden. Befinden sich die Kartenthemen außerhalb dieses Maßstabsbereiches sind diese in der Themenauswahl ausgegraut. Die Angaben zum Maßstabsbereich stehen falls erforderlich hinter dem Namen des Themas. In dem Bedienungselement Legende kann unter den weiteren Optionen die Transparenz der Kartenebene mittels eines Schiebers angepasst werden.
Die Karte wird automatisch neu gezeichnet, wenn Sie ein oder mehrere Kartenthemen ein- oder ausgeschaltet haben. Über das Bedienfeld Legenden können aktivierte Themen ausgeschaltet werden.
Weiterführende Informationen zu einem Thema oder einer Themengruppe erhalten Sie, wenn Sie auf das (i)-Symbol (Information) klicken.
Die Themen sind in verschiene Gruppen und Untergruppen gegliedert, welche sich per Mausklick öffnen und schließen lassen.
Die verschieden Suchen lassen mittels des Schalters "Suchthema auswählen" an der rechten Seite der Suchzeile auswählen.
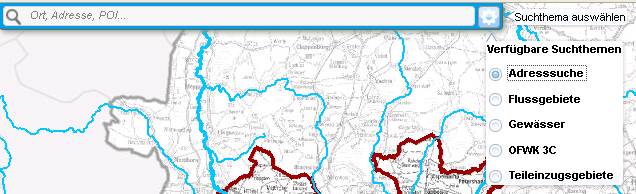
Die Suchkriterien sind dabei vordefiniert. Es wird nach der Auswahl einer Suche ein Beispiel in dem Eingabefeld angezeigt. Tragen Sie Ihre Suchkriterien in das Eingabefeld ein.
Adresssuche: Geben Sie in das Eingabefeld eine Ortsbezeichnung, eine Adresse oder den Namen der Gemeinde ein
Flussgebietssuche: Name des Flussgebiete: z.B. Rhein NRW
Gewässersuche: Name des Gewässers, Gewässerkennzahl, Verwaltungseinheit: z.B. Murmelbach, 27216722, Wuppertal
Oberflächenwasserkörpersuche: Kennung des Oberflächenwasserkörpers: z.B. 27392_0, das Präfix DE_NRW_ wird dabei weggelassen
Teileinzuggebietssuche: Name des Teileinzuggebietes: z.B. Wupper
Mit der Maus können Sie nun das gewünschte Objekt auswählen. Der Kartenausschnitt wird nun auf die Ausmaße des Objektes eingestellt.
Das Legendenfenster öffnen Sie durch einen Klick auf die Lasche mit der Bezeichnung Legende am unteren rechten Rand der Anwendung.
Im Legendenfenster werden die Karteninhalte erläutert. Neben der Anzeige des Namens der jeweiligen thematischen Ebene werden die kartografischen Gestaltungsmitteln der Inhalte der jeweiligen thematischen Ebene in der Karte dargestellt.
Das Legendenfenster schließen Sie, indem Sie auf das X-Symbol in der oberen rechten Ecke des Legendenfensters klicken.
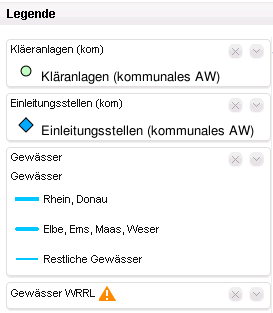
Sie haben hier auch die Möglichkeit aktive Kartenthemen zu deaktivieren mittels des Buttons [X] und die Transparenz der Kartenthemen zu steuern [\/].
Es werden auch aktivierte Layer angezeigt welche nicht in dem Maßstab aktiv sind. Für diese Layer wird die Zeichenvorschrift nicht dargestellt. Der Darstellungsmaßstab wird angezeigt wenn mit der Maus auf das Symbol (Dreieck mit dem Ausrufezeichen) fokussiert wird.
Die Ablage öffnen Sie durch einen Klick auf die Lasche mit der Bezeichnung Map Desk am unteren rechten Rand der Anwendung.. In die Ablage lassen sich die Informationsfenster der räumlichen Objektsuche und der räumlichen Suche ablegen indem mit der linken Maustaste auf ein Informationsfenster geklickt wird und dieses in die Ablage gezogen wird. Die Ablage läßt sich durch einen erneuten Klick auf die Lasche Map Desk schließen. Zu einem späteren Zeitpunkt kann die Ablage wieder geöffnet werden und Sie gelangen wieder an die abgelegten Informationen.
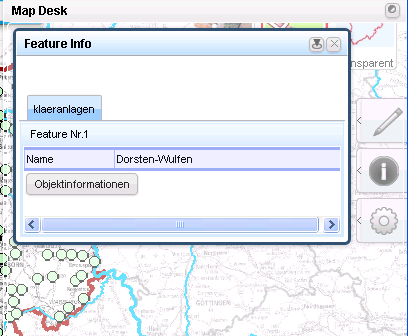
In der rechten oberen Ecke des Fensters Map Desk kann zwischen einem transparenten und nicht-transparenten Modus umgeschaltet werden.
Die Übersichtskarte öffnen Sie durch einen Klick auf die Lasche mit der Bezeichnung Übersichtskarte am unteren Rand der Anwendung.
In der Übersichtskarte wird eine kleine NRW-Karte angezeigt, in der der aktuelle Kartenausschnitt dargestellt wird.
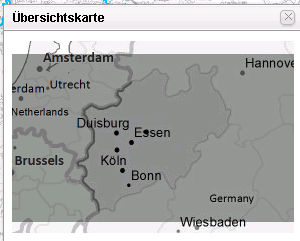
Sie können auch in die Übersichtskarte klicken, um den Kartenausschnitt zu verschieben. Hierzu müssen Sie mit gedrückter linker Maustaste das Auswahlrechteck an die gewünschte Position in der Übersichtskarte verschieben.
Maßstab und Größe der Karte bleiben dabei erhalten, ebenso die aktuell gewählten Themen.
Die Übersichtskarte schließen Sie, indem Sie auf das X-Symbol in der oberen rechten Ecke der Übersichtskarte klicken.
![]()
Allgemeine Kartenwerkzeuge. Erläuterung in der Reihe der Darstellung.
Es wird ein PDF mit dem Karteninhalt und Legende erstellt. In der aktuellen Version ist es nicht möglich selbst generierte Textsymbole zu drucken.
Neben Karteninhalt und Legende (auf separater Seite) wird das Datum zur Druckerstellung und der Maßstab angegeben.
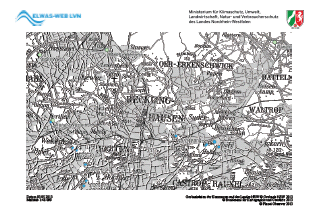
![]()
"Maximale Ausdehnung: Zoom auf NRW.
Lupe: In einem Fenster wird die Karte an der Position des Mauszeigers vergrößert dargestellt.
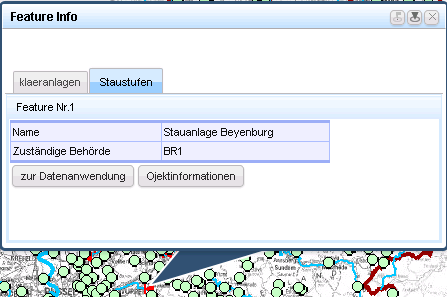
Grundsätzlich werden alle aktiven Themen der Karte angefragt. Dies gilt auch für Objekte welche aktiviert sind, aber nicht im aktuellen Maßstabsbreich angezeigt werden. Eine Darstellung der Detailinformationen zu einem Objekt in einem Tab des Informationsfenster erfolgt nur wenn ein Objekt an der ausgewählten Koordinate liegt. Je nach Kartenthema haben Sie die Möglichkeit weitere Informationen zu den Objekten zu erhalten. Bei Nicht-ELKA Objekten wie Talsperren haben Sie die Möglichkeit mittels des Buttons "zur Datenanwendung" direkt in die ELWAS-WEB Datenanwendung zu gelangen. Sie können sich aber auch nur die Detailinformationen der ELWAS-WEB Datenanwendung mittels des Buttons "Objektinformationen" in einem schwebenden Fenster anzeigen lassen. Für die ELKA Objekte wie Kläranlagen lassen sich die Detailinformationen der ELWAS-IMS Datenanwendung in einem schwebenden Fenster anzeigen.
Alle gefundenen Objekte eines Themas werden in einem sogenannten Akkordeon untereinander angeordnet. Werden viele Objekte gefunden kann es sein das nicht mehr der gesamte Informationsinhalt dargestellt werden kann (siehe folgende Abbildung).
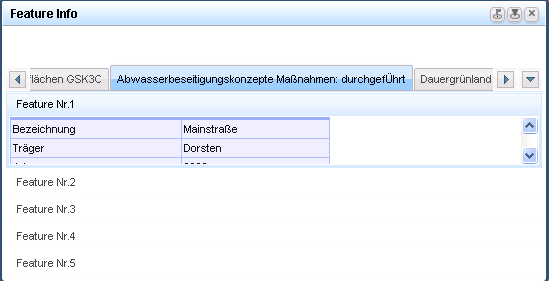
In diesem Falle Vergrößern Sie bitte das Fenster mit der Maus indem Sie die rechte untere Ecke mit der linken Maustaste anklicken und aufziehen.
An einer anderen Darstellung wird gearbeitet. Vermeiden können Sie dies indem Sie näher an das gewünschte Objekt zoomen.
Die Objektsuche ist für Daten aus den ELWAS Datenbanken optimiert. Dienste welche fertige Bilder bzw. HTML Inhalte liefern werden noch nicht optimiert dargestellt. Dies wird in zukünftigen Versionen behoben werden. Sie haben die Möglichkeit das Fenster mittels der Maus zu vergrößern.
Öffnen Sie den Werkzeugkasten Editierungswerkzeuge indem Sie auf den Button Editierungswerkzeuge klicken. Erläuterung in der Reihe der Darstellung.
![]()
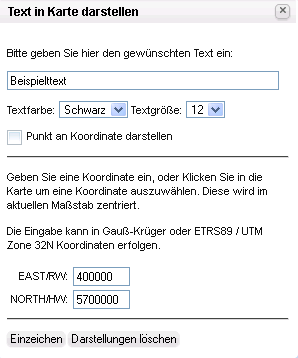
Alle erstellten Texte löschen können Sie nur über den Button "Darstellungen löschen", bzw. die Texte selektiv über das Werkzeug
Punkt einzeichnen: Mittel dieses Werkzeuges kann ein Punkt in die Karte eingezeichnet werden.
Linie einzeichnen: Mittel dieses Werkzeuges kann eine Linie in die Karte eingezeichnet werden.
Mülleimer: Mit diesem Werkzeug löschen Sie alle Editierungen.
Öffnen Sie den Werkzeugkasten Informationswerkzeuge indem Sie auf den Button Editierungswerkzeuge klicken. Erläuterung in der Reihe der Darstellung.
![]()
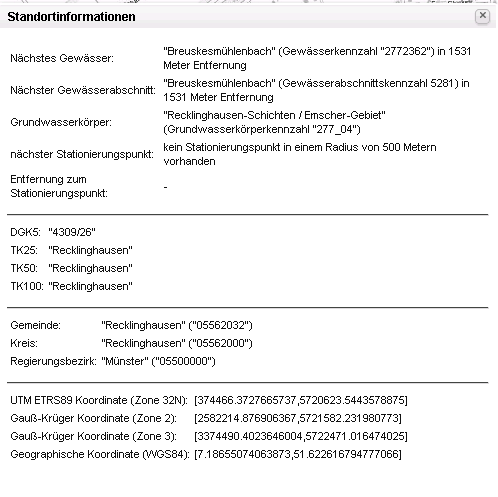
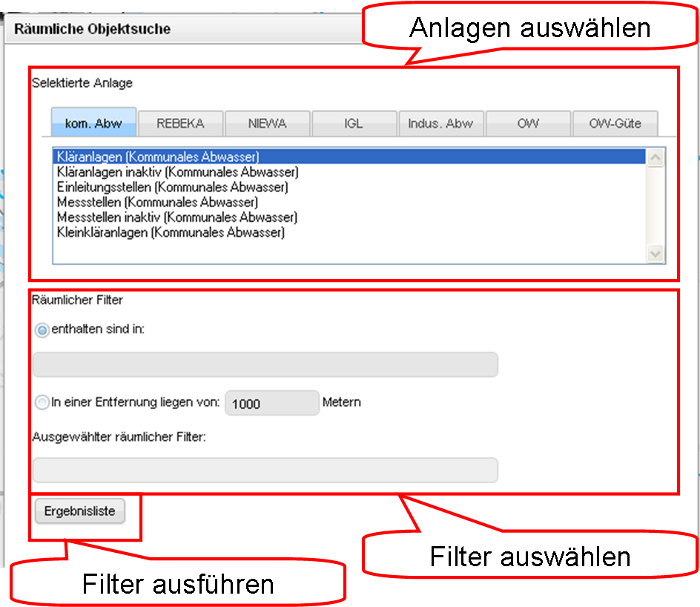
Im oberen Bereich können Sie einen Anlagentyp auswählen. Die Anlagentypen sind in verschiedene Themen untergliedert welche Tabs angeordnet. Klicken Sie auf eine Anlage um diese auszuwählen.
Im unteren Bereich haben Sie die Möglichkeit einen räumlichen Filter zu auszuwählen. Sie haben die Auswahl zwischen zwei verschiedenen Typen von räumlichen Filtern. Der Filter "enthalten sind in" enthält flächige Filter (Grundwasserkörper, Verwaltungseinheiten, etc.) in denen sich ein Objekt befinden kann. Bei dem Filter "In einer Entfernung liegen von" handelt es sich um die die Liniengeometrien der Gewässer, bzw. Gewässerabschnitte. Sie haben die Möglichkeit einen Pufferbreich manuell in das Textfeld einzugeben. Alle Objekte die sich innerhalb dieses Pufferbreiches befinden werden selektiert.
Wählen Sie einen Filter aus indem Sie auf die Radiobuttons klicken. Sie können eine Auswahl eines schon aktivierten Filters erneut starten indem Sie in das Textfeld mit der bisherigen Auswahl klicken.
Räumlicher Filter: "enthalten sind in"
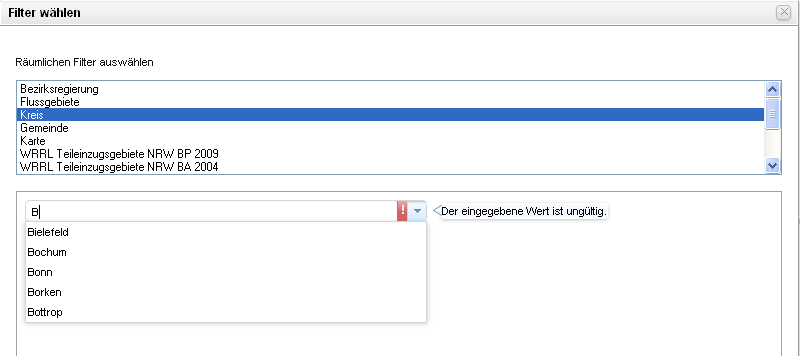
Im oberen Bereich können Sie einen Filtertyp auswählen. Tragen Sie im unteren Textfeld Ihr Auswahlkriterium ein. Es erscheint bei den meisten Filtern eine Liste mit Vorschlägen. Filter welche auf mehreren Spalten in der Datenbank basieren enthalten keinen Vorschlagsliste. Aktivieren Sie die Auswahl durch ein Anklicken eines Vorschlages. Es wird wieder in das Fenster "Räumliche Objektsuche" gewechselt.
Bei umfangreichen Suchen wie den Gemeinden ist die Vorschlagsliste auf die ersten 50 Treffer begrenzt. Es sind z.T. Suchen über mehrere Begriffe möglich. So können Sie bei den WRRL Grundwasserkörpern über die GWK_ID suchen (z.B. 278_26) oder den Namen (z.B. Bocker Heide).
Liste der Filter mit Beispielen:
Die Bezeichnungen in den eckigen Klammern entsprechen den Spaltennamen aus der Geodatenbank.
Räumlicher Filter: "In einer Entfernung liegen von"
Tragen Sie zunächst einen Pufferbereich in das dafür vorgesehene Textfeld ein. Aktivieren Sie den Filter via Auswahl des Radiobuttons.
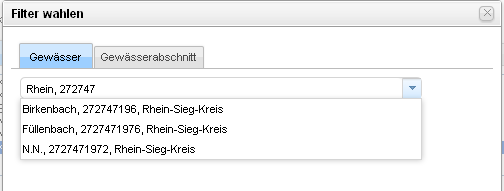
Wählen Sie das Filterkriterium via Tabs aus und tragen Sie die gewünschten Parameter in die Textzeile ein.
Gewässer: Name des Gewässers, Gewässerkennzahl, Verwaltungseinheit
Gewässerabschnitt: Name des Gewässerabschnittes, Gewässerkennzahl, Verwaltungseinheit
Es erscheint eine Liste mit Vorschlägen. Aktivieren Sie die Auswahl durch ein Anklicken eines Vorschlages. Es wird wieder in das Fenster "Räumliche Objektsuche" gewechselt.
Starten Sie die räumliche Objektsuche durch einen Klick auf den Button "Ergebnisliste".
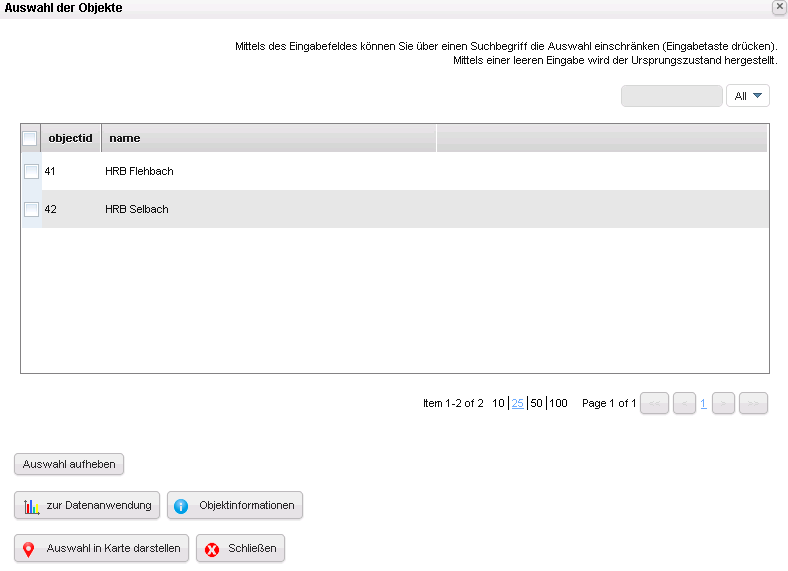
Sie haben in der Ergebnisliste die Möglichkeit die gewünschten Objekte zu markieren über die Checkboxen am linken Rand. Sie können alle Objekte in der aktuellen Liste auswählen indem Sie die Checkbox in der linken oberen Ecke des Fensters aktivieren. Sie haben die Möglichkeit 10, 25, 50 oder 100 Objekte in einer List anzeigen zu lassen mit. Falls mehr Einträge vorhanden sind können Sie in den Listen blättern. Mit dem Filter am oberen rechten Rand des Fensters haben Sie die Möglichkeit einen Suchbegriff einzugeben. Mit der Eingabetaste wird die Suche über alle Objekte aktiviert und die Liste(n) neu erstellt. Über eine leere Eingabe und die Betätigung der Eingabetaste gelangen Sie zur gesamten Auswahl. Die Suche funktioniert über die Einträge in der Datenbank. Wählen Sie den Filter "Gemeinde" aus und suchen Sie nach der Gemeinde "Bochum", so müssen Sie "Boc" eingeben um die Vorschläge der Gemeinden "Bochum" und "Bocholt" zu erhalten. Die Eingabe "ochum" führt zu keinem Ergebnis.
Mit der Auswahl haben Sie für die Nicht-Elka Objekte (Tabs: OW und OW-Güte) die Möglichkeit in die ELWAS-WEB Datenanwendung zu gelangen (Button "zur Datenanwendung") oder sich die Detailinformationen zu den Objekten in einem schwebenden Fenster in der Kartenanwendung anzeigen zu lassen (Button "Objektinformationen"). Des weiteren können Sie sich die selektierten Objekte in der Karte darstellen lassen (Button "Auswahl in Karte darstellen"). Die ausgewählten Objekte werden mit einem gelben Kreis hinterlegt.
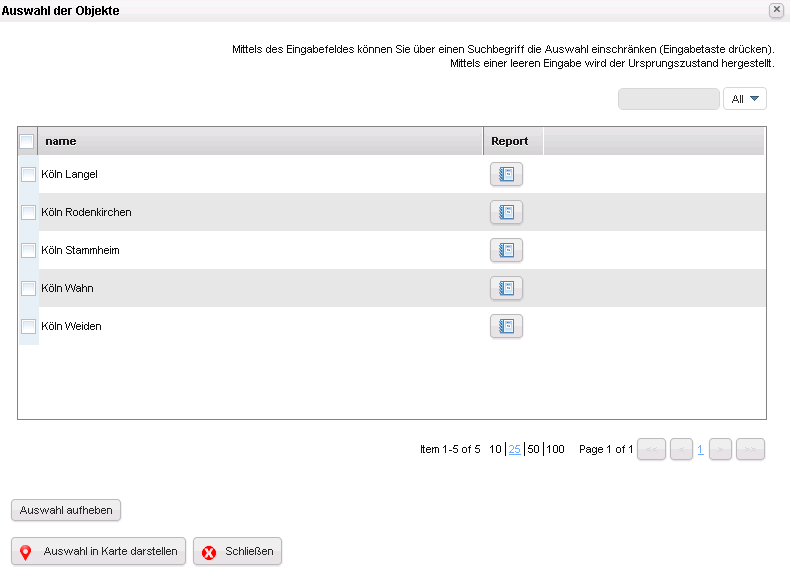
Für die ELKA Objekte liegen noch keine Informationen in der ELWAS-WEB Datenanwendung vor. Über das Icon in der Spalte Report gelangen Sie zur ELWAS-IMS Datenanwendung, welche in einem schwebenden Fenster angezeigt wird.
Öffnen Sie den Werkzeugkasten Laden & Speichern indem Sie auf den Button Editierungswerkzeuge klicken. Erläuterung in der Reihe der Darstellung.
![]()
Laden und Speichern des Zustandes der Kartenanwendung
Aktivieren Sie das Werkzeug via Mausklick.
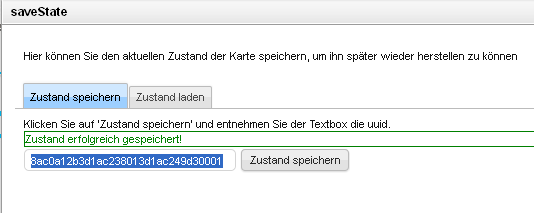
Mittels des Tabs "Zustand speichern" wird auf dem Server der Kartenzustand unter einer ID gespeichert. Mittels dieser ID läßt sich später der Kartenzustand über das Tab "Zustand laden" wieder herstellen. Es wird der aktuelle Kartenausschnitt, die aktivieren Ebenen und die selektierten Objekte gespeichert.
Aktivieren Sie das Werkzeug via Mausklick. Sie können aus den Favoriten einen Kartendienst (WMS) hinzufügen, oder eigene WMS Adressen in das Textfeld einfügen und via dem Button "Abschicken" anfordern.
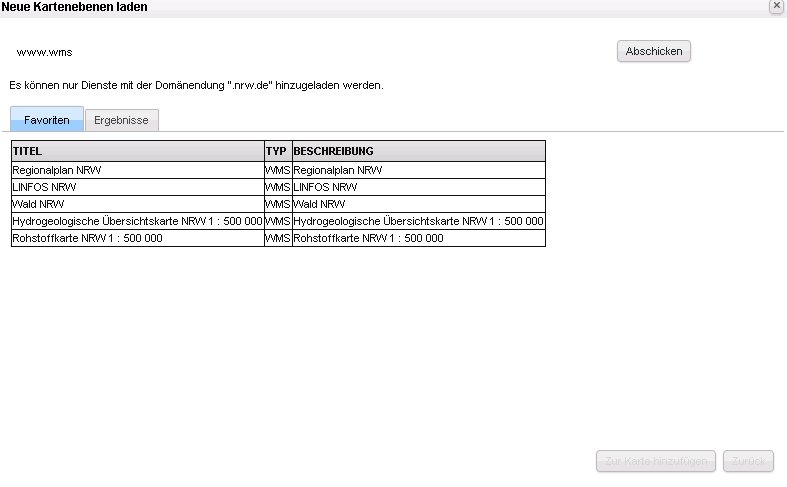
Aus den Ergebnissen können Sie dann die gewünschten Kartenebenen auswählen und der Karte hinzufügen.
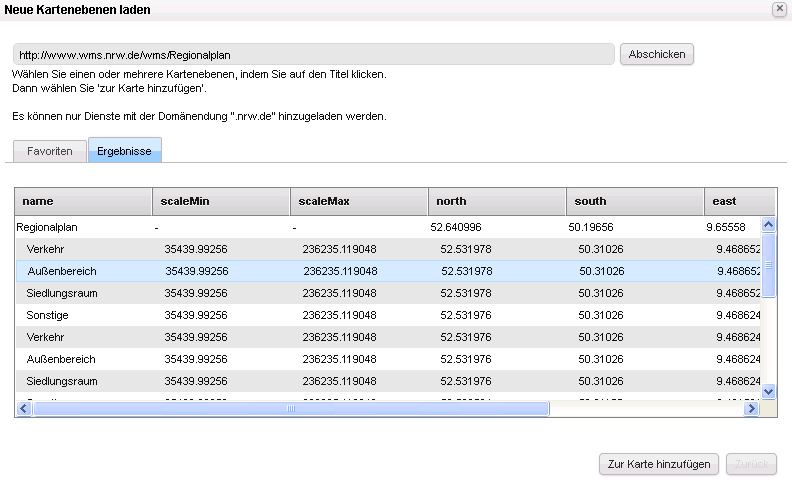
Wichtig! Es lassen sich nicht beliebige Dienste hinzufügen. Der Domänenname des Anbieters der Kartendienste muss der Anwendung bekannt sein, des weiteren müssen die Dienste die Domänenendung "nrw.de" besitzen. So können z.B. alle www.wms.nrw.de Kartendienste eingebunden werden.